3. Работа с программой
3.1. Интерфейс пользователя
3.1.1. Общий обзор
Интерфейс программы по умолчанию представлен на скриншоте:
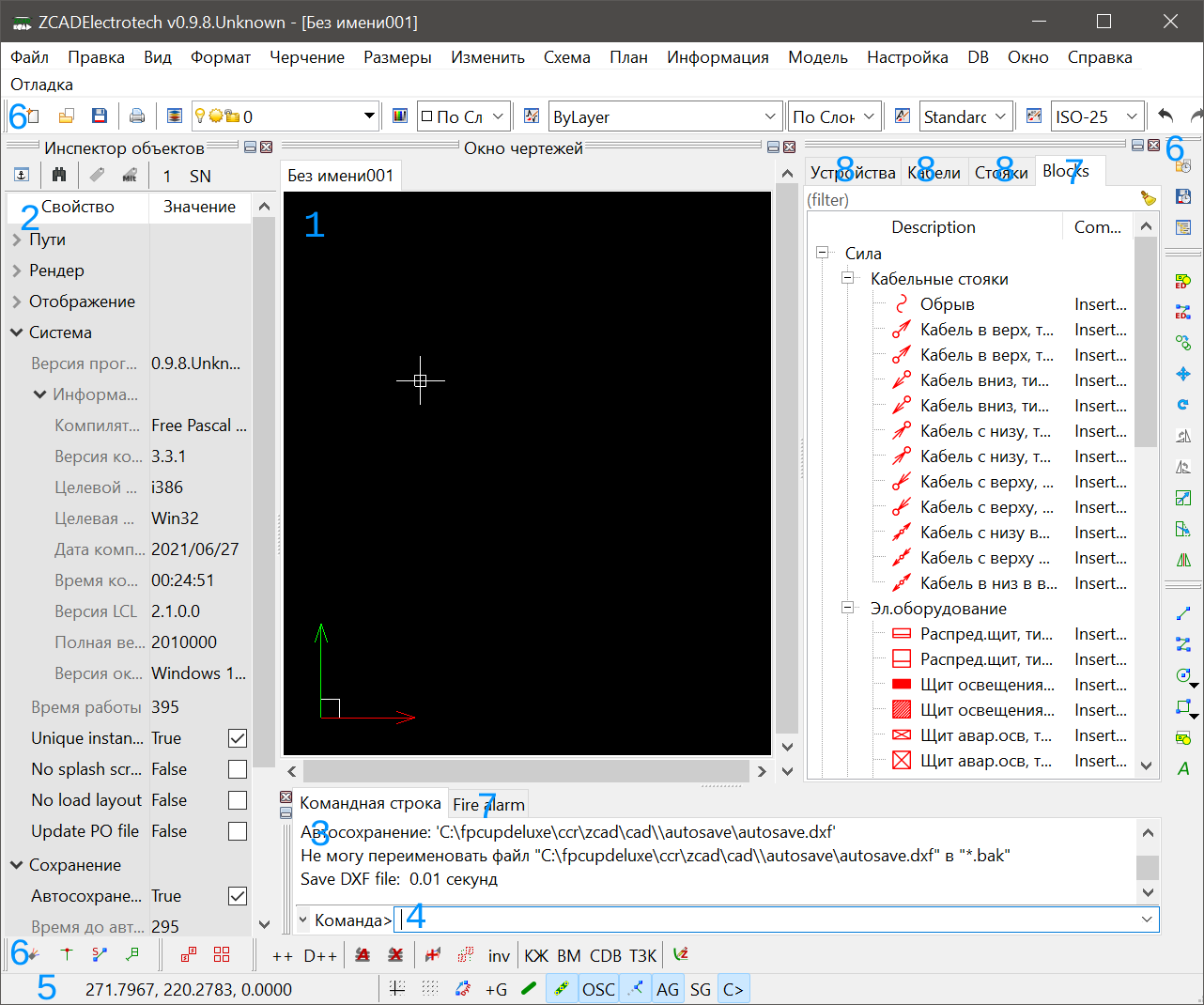
Можно выделить следующие основные элементы:
Тут производится отображение и редактирование графической информации.
Навигация по чертежу осуществляется мышкой. Масштабировать чертеж можно вращая колесо мыши, если при этом нажать и удерживать клавишу Shift коэффициент масштабирования будет меньше и точки временных привязок не будут сброшены. Панарамировать чертеж можно двигая мышь с нажатой средней кнопкой. Если при панарамировании удерживать клавишу Ctrl, будет осуществляться вращение камеры. Также для навигации доступны некоторые сочетания клавиш !!NEEDLINK!!
Редактирование чертежа также производится курсором мыши, при этом его форма зависит от ожидаемого действия: перекрестие - указание точки на чертеже, прямоугольник - выбор графического примитива. Комбинация прямоугольника и перекрестия - можно как выбрать примитив, так и указать точку на чертеже.
Программа позволяет выбирать примитивы несколькими способами:
-
кликнув прямоугольником по примитиву - примитив будет добавлен к текущему набору выбора
-
рамкой выбора - при клике по пустой области чертежа начинает чертиться прямоугольная рамка выбора, при следующем клике построение рамки будет закончено. Рамка начерченная слева на прово называется
прямойи рисуется сплошными линиями с синей заливкой, справа на лево - называетсяобратнойи рисуется пунктирными линиями с зеленой заливкой. По завершению процедуры будут выбраны все примитивы полностью попавшие в прямую рамку или хотя бы частично попавшие в обратную рамку. При черчении рамки чертеж можно масштабировать и панарамировать, если начальная точка при этом выйдет за границы экрана, рамка будет подрезана по экрану. Данное поведение можно изменить нажав и удерживая клавишуcontrolперед указанием второй точки рамки. О наличии и отсутствии подрезки можно судить по диагональным линиям рисуемой рамки.
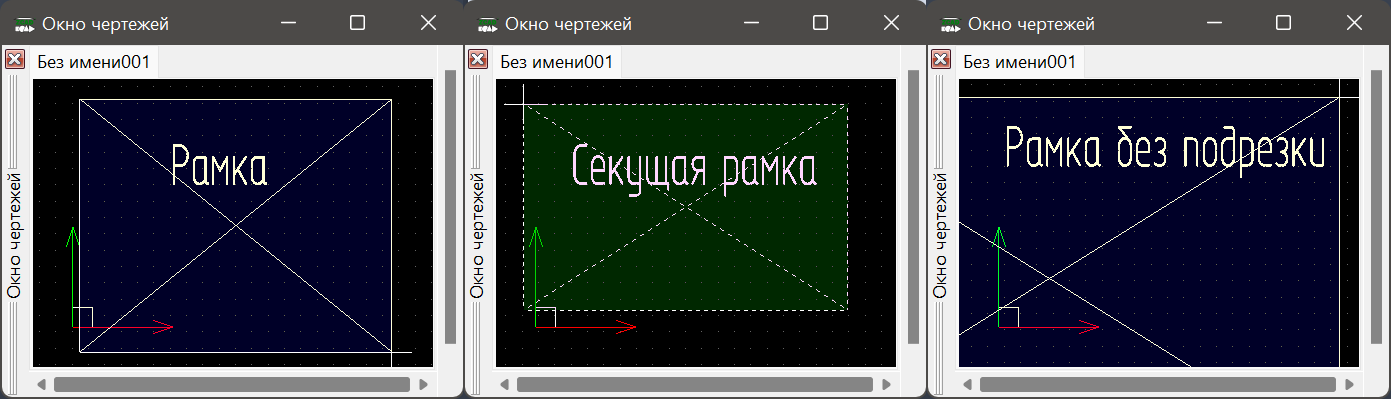
Тут отображаются и редактируются свойства различных сущностей. По умолчанию в нем отображаются настройки программы, но в зависимости от ситуации могут отображаться например свойства выделенных примитивов или параметры запущенной команды.
На рис. Внешний вид окна программы в инспекторе отображаются настройки программы. Если в области отображения выделить несколько примитивов, инспектор примет примерно следующий вид:
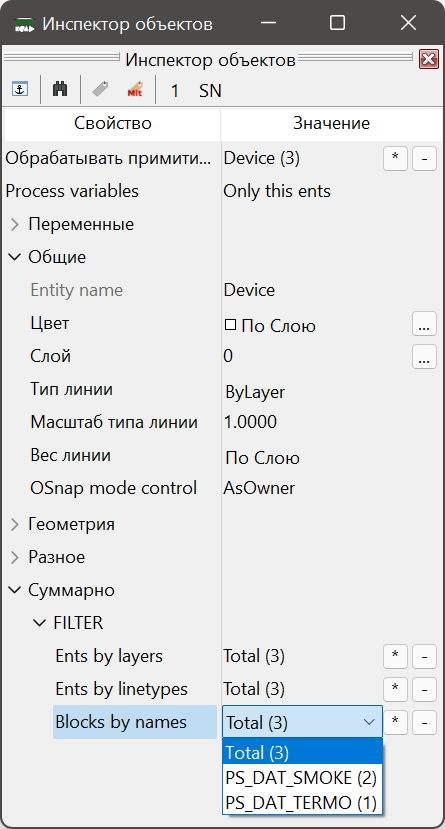
Имена свойств доступных только для чтения отображаются серым цветом. Если выделенные примитивы имеют различные значения одноименных свойств, данные значения отображаются как "Разный". Если данные значения фактически отличаются, но из за настроек отображения !!NEEDLINK!! (округления) выглядят одинаково, данные значения помечаются знаком "≈".
При клике на значение свойства откроется строка редактирования и можно будет изменить значение свойства. Для некоторых свойств доступны специализированные редакторы, открывающиеся в отдельном окне по нажатию кнопки […]
Свойства примитивов структурированы следующим образом:
Failed to generate image: Could not load PlantUML. Either require 'asciidoctor-diagram-plantuml' or specify the location of the PlantUML JAR(s) using the 'DIAGRAM_PLANTUML_CLASSPATH' environment variable. Alternatively a PlantUML binary can be provided (plantuml-native in $PATH).
!include styles/defaulttree-style.iuml
legend
Инспектор
|_ Обрабатывать_примитивы
|_ Обработка_переменных
|_ Связанные переменные
|_ Переменные связанных примитивов
|_ Переменные
|_ Свои переменные
|_ Расширения
|_ Свойства расширений примитивов
|_ Общие
|_ Основные свойства примитивов
|_ Геометрия
|_ Геометрические свойства примитивов
|_ Разное
|_ Не геометрические свойства примитивов
|_ Суммарно
|_ FILTER
|_ Свойства_для_фильтрации
|_ Просуммированные свойства
end legend
-
Обрабатывать примитивы- тут можно выбрать тип примитивов свойства которых отображаются в инспекторе, а нажатием кнопок[*]или[-]оставить только примитивы данного типа в текущем выборе или исключить их из текущего выбора -
Обработка переменных- Управляет способом оотображения набора переменных примитива (см. extdrVariables и Централизация) .Выбранный примитив- только переменные выбранных примитивов;Связанные примитивы- только переменные связанных примитивов;Все примитивы- обрабатываются переменные и примитивов из текущего выбора и связанных с ними примитивов, все переменные отображаются на одной вкладке;Все примитивы раздельно- обрабатываются переменные и примитивов из текущего выбора и связанных с ними примитивов, переменные отображаются на разных вкладках; -
Связанные переменные- на этом уровне структуры будут отображены переменные связанных примитивов, при с значением Process Обработка_переменных=Все примитивы раздельно -
Переменные- на этом уровне структуры будут отображены все доступные в соответствии с значением Process variables переменные. При отображении переменных свзанных примитивов возможна цветовая раскраска значений !!NEEDLINK!! -
Общие- тут перечислены общие свойства примитивов: слой, цвет, вес и т.п. -
Расширения- если к выделенным примитивам добавлены расширения, их свойства отображаются здесь. -
Геометрия- различные геометрические свойства: точки вставки, координаты, длины и т.п. -
Суммарно- некоторые свойства допускающие суммирование, например при выборе нескольких отрезков тут будет их суммарная длина. Здесь же в веткеFILTERбудут некоторые свойства допускающие фильтрацию, например можно кнопкой[*]оставить в текущем выборе только примитивы лежащие на определенном слое.
Тут отображается различные сообщения по ходу работы программы. Информация о процессах, сообщения о ошибках, предупреждения, подсказки для пользователя и т.п.
Тут можно ввести имя команды, тем самым запустив ее, либо ввести координату точки на запрос уже выполняемой команды.
Поле ввода имеет подсказку меняющуюся по текущей ситуации. Когда программа ожидает ввода команды подсказка имеет вид Команда> и > когда ожидается координата. Также некоторые команды имеют контекстную подсказку, в которой можно выбрать мышью опции команды
Перечень доступных команд приведен в Команды команда может быть введена как просто по имени, так с операндом. Операнд указывается в скобках после имени команды. Например ввод Load вызовет диалог открытия файла чертежа и последующую его загрузку. Ввод Load(D:\file.dxf) сразу вызовет загрузку файла D:\file.dxf. Парсинг операндов выполняется силами команды, поэтому синтаксис в разных командах отличается.
Координаты можно вводить как 2D, так и 3D, при этом 2D будут переведены в 3D подстановкой 0 в качестве координаты Z. Также можно вводить как абсолютные, так и относительные (относительно последней указанной точки) значения. Относительные координаты задаются указанием знака @ перед координатой X. Если включен режим трассировки !!NEEDLINK!! и имеется привязка к оси трассировки, можно указать точку введя расстояние от точки трассировки, отложенное по оси трассировки.
Например если в открытом чертеже на запрос Команда> ввести Line, затем 10,30, затем @1,2 будет построена линия с координатами (10,30)-(11,32)
Командная строка может быть отключена. !!NEEDLINK!! В режиме с выключенной командной строкой становятся доступны буквенные сочетания клавиш - с включенной нажатия букв обрабатываются командной строкой
Здесь отображаются координаты курсора и прогрессбары долгих процессов. Также есть быстрый доступ к кнопкам переключения различных режимов работы программы !!NEEDLINK!!
Здесь сгруппированы иконки различных команд для их быстрого запуска. !!NEEDLINK!!
Могут отображаться в древовидном виде и в виде списка иконок. К каждому листу дерева или иконке списка может быть привязана произвольная команда, запускаемая при клике по элементу. Как правило это команды вставки устройств или блоков. Древовидные палитры дополнительно оснащены полем фильтра для быстрого нахождения элементов !!NEEDLINK!!
Навигаторы служат для быстрой навигации по чертежу, нахождению на нем тех или иных элементов. Представляют из себя настраиваимую древовидную структуру отображения данных. На данный момент в программе доступны навигаторы устройств, кабелей, стояков и примитивов !!NEEDLINK!!
3.1.2. AnchorDocking
ZCAD в своей работе использует библиотеку AnchorDocking !!NEEDLINK!! данная библиотека позволяет склеить (пристыковывать) различные окна в одно. На Внешний вид окна программы 1,2,3,7,8 являются отдельными окнами склеенными в одно окно. Пустое окно программы выглядит следующим образом:
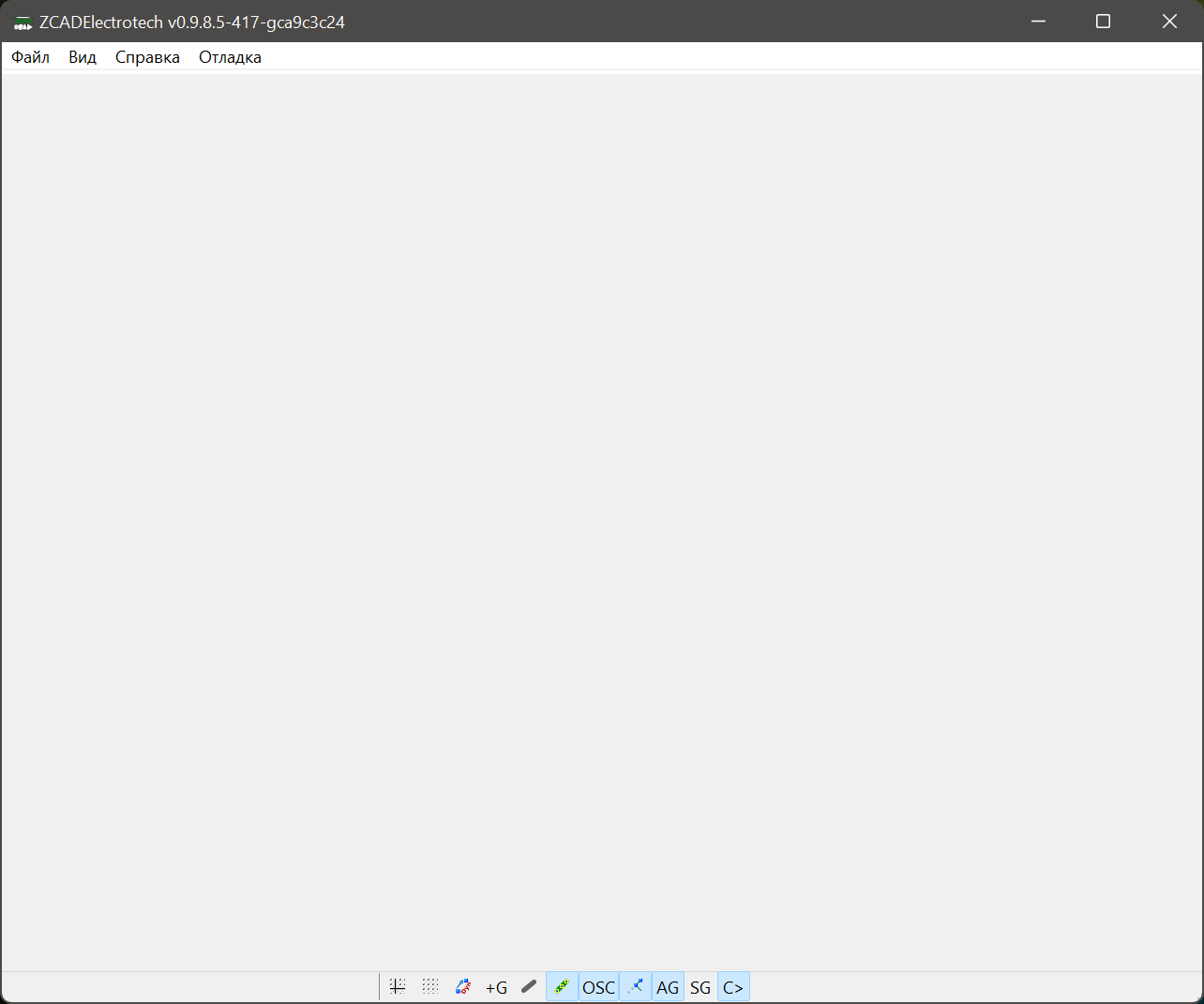
По периметру окна расположены области для пристыковки панелей инструментов, в центре область пристыковки окон.
Панели инструментов
Включить панель инструментов можно командой ShowToolBar передав ей в качестве операнда имя панели инструментов (или в меню Вид/Показать окно/Панели инструментов). Например включаем панель View, по умолчанию она отображается в непристыкованном состоянии:
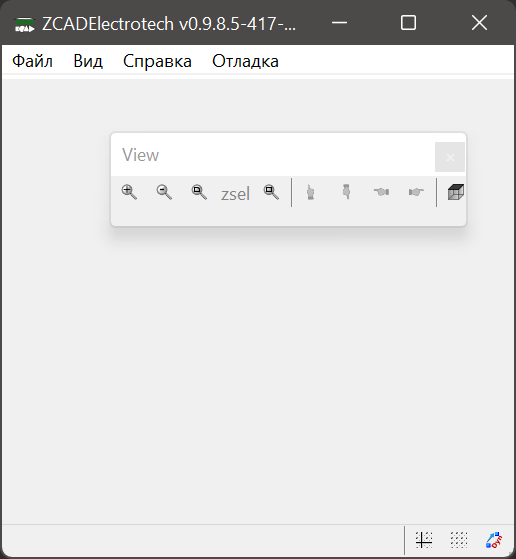
Для пристыковки панели начинаем ее перетаскивать за свободное место (не за заголовок!), при этом будет подсвечиваться предпологаемое новое место расположения панели. При подведении мышки к краю окна будет подсвечена область вдоль края, при отпускании кнопки мыши панель инструментов будет пристыкована .Стыковка панели инструментов
| Действие | Процесс | Результат |
|---|---|---|
Стыковка панели инструментов |
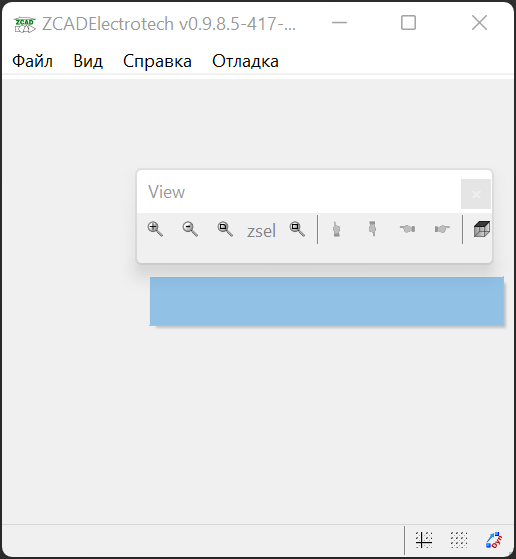
|
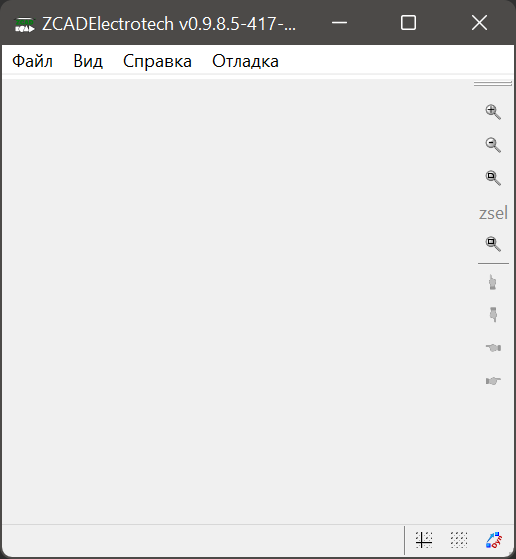
|
В пристыкованном состоянии панели инструментов имеют заголовок в виде двух полосок в начале панели, за этот заголовок панель можно передвигать вдоль края пристыковки и отствковывать, двойной клик по заголовку панели приведет к ее полному раскрытию. Закрыть панель инструментов можно только в отстыкованном состоянии
Окна
Включить окно программы можно командой Show передав ей в качестве операнда имя окна (или в меню Вид/Показать окно). Например включаем окно ObjectInspector, по умолчанию окно отображается в неприствкованном состоянии:
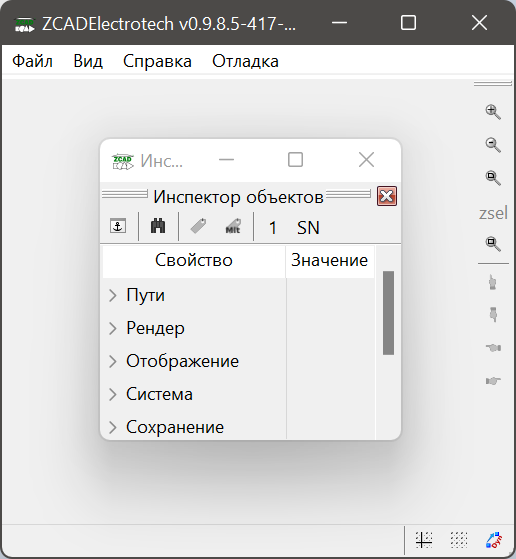
Не пристыкованные окна программы имеют два заголовка - стандартный и нестандартный. За стандартный окна можно только перемещать, за нестандартный - перемещать и пристыковывать. Стыковка окон осуществляется перетаскиванием окна на желаемое место стыковки, при этом область стыковки будет подсвечена.
| Действие | Процесс | Результат |
|---|---|---|
Стыковка первого окна |
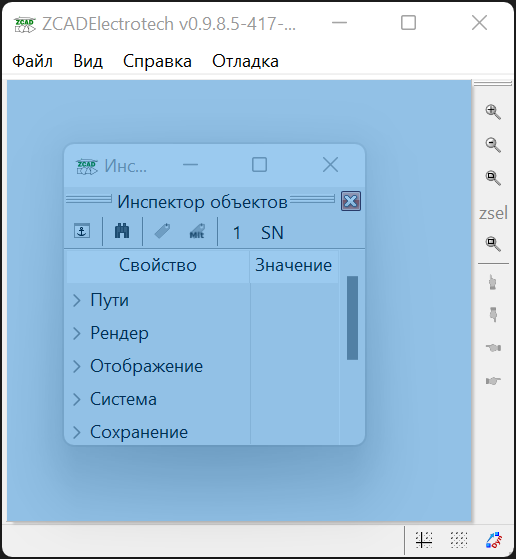
|
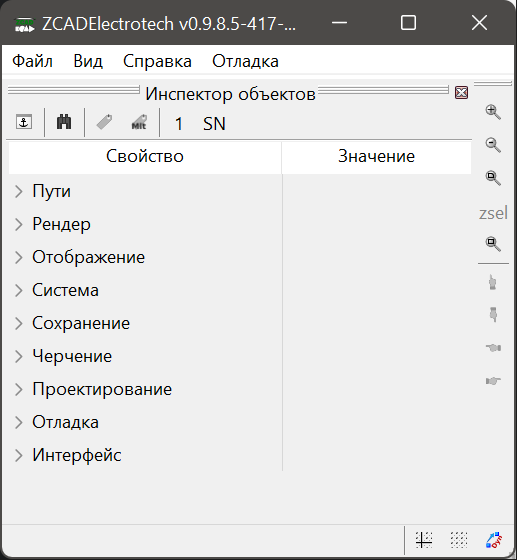
|
Стыковка следующего окна справа от первого |
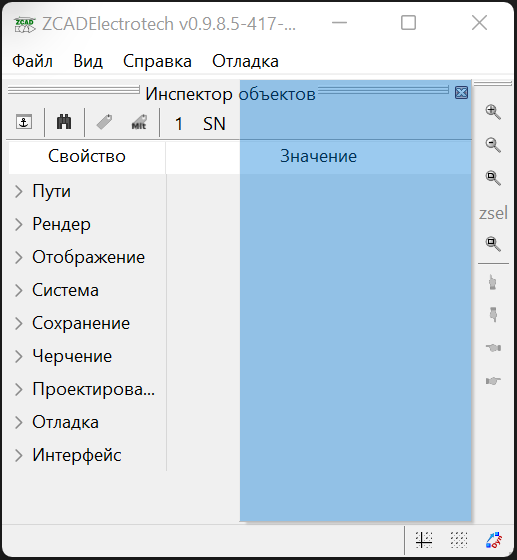
|
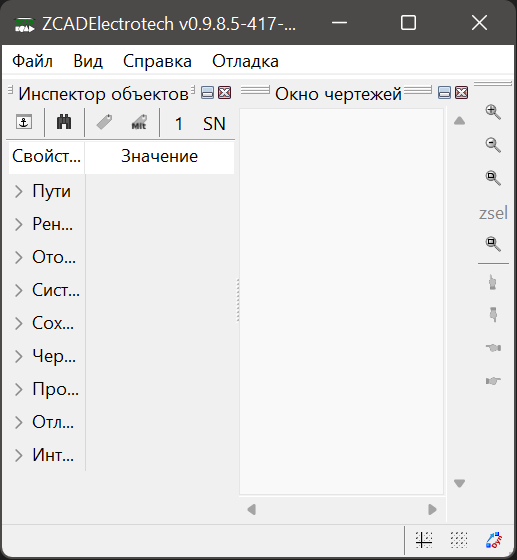
|
Стыковка следующего окна поверх второго |
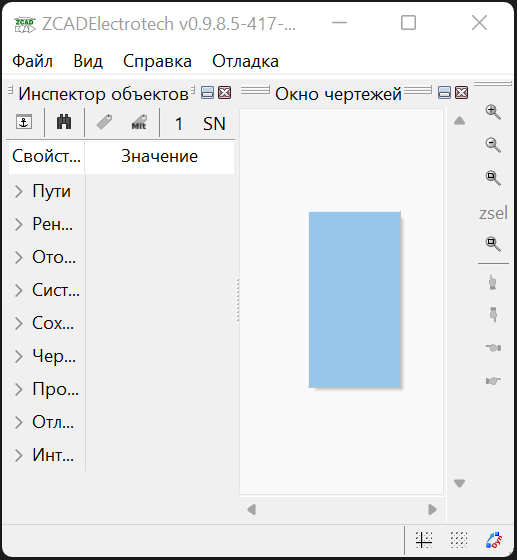
|
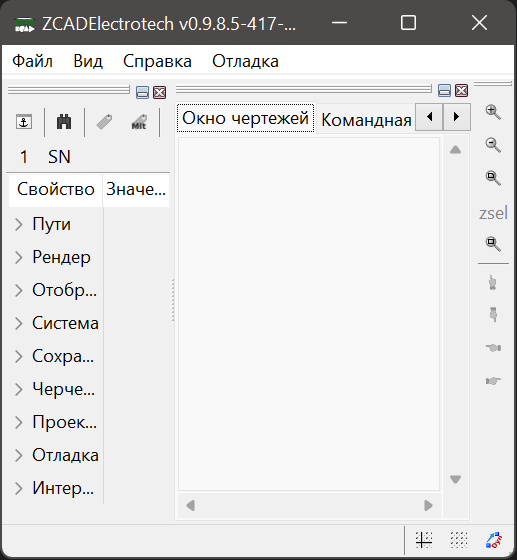
|
В таблице приведены возможные варианты стыковки окон. Первое окно может быть пристыковано только в центр главного окна. Последующие окна могут быть пристыкованы с любой стороны от уже имеющихся, либо поверх них, при этом будет окна будут переключаться вкладками, как показано в третьей строке таблицы. При стыковке окон слева\справа\сверху\снизу между ними появляется разделительный сплитер которым можно регулировать размер окон.
В заголовке пристыкованных окон появляется дополнительная кнопка минимизации, которая позволяет свернуть окно в тонкий заголовок и разворачивать его при наведении мыши
При щелчке правой кнопкой мыши по любому разделительному сплитеру можно вызвать контекстное меню стыковки для настройки ее параметров.
Сохранить раскладку окон и тулбаров можно командой SaveLayout или в меню настройка\Сохранить разбивку окон по умолчанию
3.1.3. Навигаторы
Отдельно стоит рассмотреть элемент интерфейса - навигаторы. Навигатор представляет из себя полностью настраиваемую древовидную структуру отображающую определенные свойства определенных примитивов чертежа. Каждая строка в структуре навигатора - отдельный примитив. На данный момент доступны навигаторы устройств, кабелей и стояков
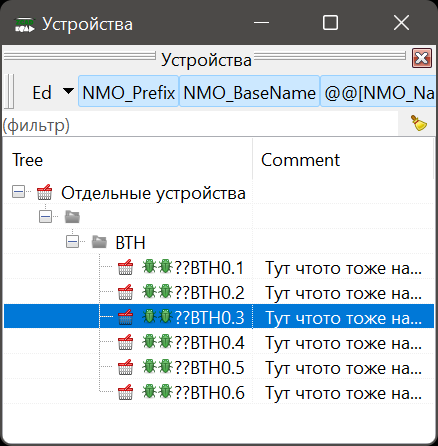
Настройка навигатора производится следующим образом:
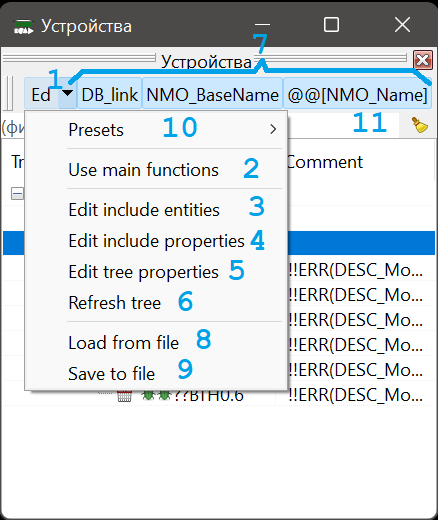
Вызывает редактор описания ветвлений древовидной структуры навигатора, либо открывает меню действий с навигатором при нажатии на стрелку
Включает-выключает использование в навигаторе "Главной функции" (Централизация)
Вызывает редактор скрипта фильтрации по типу примитивов см.Формат фильтра по типам примитивов
Вызывает редактор скрипта фильтрации по свойствам примитивов см.Формат фильтра по свойствам примитивов
Вызывает редактор скрипта настройки отображения дерева. Ветвление дерева зависит от (1. Кнопка настройки ветвлений древовидной структуры), в данном скрипте настраивается например количество столбцов и их заполнение. Данный скрипт выполняется при создании навигатора, при изменении скрипта выполняется пересоздание навигатора для применения изменений В общем случае скрипт выглядит так:
Оператор(Операнд[,Операнд,Операнд ...])Доступные типы операндов:
|
Строковой параметр - любой текст заключенный в апострофы |
|
Операторы могут разделяться точкой с запятой, запятой, пробелом, переводом строки. Доступны следующие операторы:
|
Задает количество столбцов в навигаторе, должна присутствовать 1 раз в начале скрипта |
|
Задает параметры столбцов, должна присутствовать для каждого столбца |
Примеры скриптов экспорта:
Два столбца Tree и Comment, содержимое переменной NMO_Name примитива в первом и статичная надпись 'Тут что то тоже надо сделать' во втором
SetColumnsCount(2,0);
SetColumnParams(0,'Tree','@@[NMO_Name]','tmpGUIParamSave_NavDev_C0',1);
SetColumnParams(1,'Comment','Тут что то тоже надо сделать','tmpGUIParamSave_NavDev_C1',1)Три столбца Tree Elevation и Text, с содержимым переменных RiserName, Elevation и Text примитивов
SetColumnsCount(3,0);
SetColumnParams(0,'Tree','@@[RiserName]','tmpGUIParamSave_NavRis_C0',1);
SetColumnParams(1,'Elevation','@@[Elevation]','tmpGUIParamSave_NavRis_C1',1);
SetColumnParams(2,'Text','@@[Text]','tmpGUIParamSave_NavRis_C2',1)Вызывает перестроение дерева в навигаторе. Обычно при изменениях на чертеже навигаторы обновляются автоматически, но могут быть ситуации когда требуется в ручную вызвать обновление навигатора
Количество и название кнопок зависит от (1. Кнопка настройки ветвлений древовидной структуры) нажатое или отжатое состояние показывает включен или нет данный узел в текущий момент. Узлы можно включать\выключать.
Открывает окно выбора файла
Открывает окно выбора файла
Подменю выбора заранее подготовленных вариантов настроек навигатора. Для того чтобы вариант появился в данном подменю настройку необходимо сохранить в папку $(ZCADPath)/configs
Поле ввода для быстрой фильтрации содержимого инспектора по тексту. 5Допускает применение символов ? и *
3.2. Примитивы
Основной формат файла хранения графических данных программы – DXF версии 2000, со следующими ограничениями:
-
Не поддерживается THICKNESS
-
Не поддерживаются листы, только МОДЕЛЬ
Перечень доступных примитивов:
| Примитив | ZCAD имя | DXF имя | Предоставляющая версия | Ограничения |
|---|---|---|---|---|
Точка |
Point |
POINT |
ZCAD |
|
Линия |
Line |
LINE |
ZCAD |
|
3D Полилиния |
3DPolyLine |
POLYLINE |
ZCAD |
Дуговые сегменты, тип линии |
Полилиния |
LWPolyline |
LWPOLYLINE |
ZCAD |
Сглаживание |
Сплайн |
Spline |
SPLINE |
ZCAD |
Экспериментально |
3D Фэйс |
3DFace |
3DFACE |
ZCAD |
|
Солид |
Solid |
SOLID |
ZCAD |
|
Штриховка |
Hatch |
HATCH |
ZCAD |
Дуговые сегменты, сплайны, ассоциативность |
Дуга |
Arc |
ARC |
ZCAD |
|
Окружность |
Circle |
CIRCLE |
ZCAD |
|
Элипс |
Ellipse |
ELLIPSE |
ZCAD |
|
Текст |
Text |
TEXT |
ZCAD |
|
МТекст |
MText |
MTEXT |
ZCAD |
Коды форматирования |
Вставка блока |
BlockInsert |
INSERT |
ZCAD |
|
Устройство |
Device |
ZCAD |
||
Выровненный размер |
AlignedDimension |
DIMENSION |
ZCAD |
Экспериментально |
Повернутый размер |
RotatedDimension |
DIMENSION |
ZCAD |
Экспериментально |
Диаметральный размер |
DiametricDimension |
DIMENSION |
ZCAD |
Экспериментально |
Радиальный размер |
RadialDimension |
DIMENSION |
ZCAD |
Экспериментально |
Кабель |
Cable |
ZCADElectroTech |
||
Электрическая выноска |
Leader |
ZCADElectroTech |
||
Трасса |
Net |
ZCADElectroTech |
||
Суперлиния |
SuperLine |
ZCADElectroTech |
Экспериментально |
Данный список будет расширен, но не до полного охвата примитивов DXF.
| Файлы, обработанные ZCAD, можно редактировать в AutoCAD (и других CAD программах) не применяя команды, очищающие расширенные данные примитивов. Если расширенные данные примитива будут разрушены, при последующей обработке файла ZCAD, он будет воспринят как стандартный примитив DXF, т.е. кабель станет просто полилинией, а устройство обычным блоком |
3.2.1. Device
Условное графическое обозначение (далее УГО) оборудования на чертеже - это примитив DEVICE (устройство) в терминах ZCAD. В отличие от стандартного примитива DXF – INSERT (вставка блока) содержит в себе как жестко определенные в описании блока примитивы, так и динамические, которые можно двигать относительно точки вставки. Динамические примитивы уникальны для каждой вставки устройства, их количество и конфигурация могут отличаться и настраиваться Все имена описаний устройств начинаются с приставки DEVICE_, при вставке блока с названием, начинающимся с DEVICE_, он автоматически будет конвертирован в примитив DEVICE
Например, чтобы вставить на план дымовой пожарный извещатель как устройство, нужно вставить блок DEVICE_PS_DAT_SMOKE. Если вставить просто блок PS_DAT_SMOKE, он не будет конвертирован в примитив DEVICE и останется примитивом DXF – INSERT (вставка блока), не приобретая свойств устройства.
Устройство DEVICE_PS_DAT_SMOKE состоит из 2х блоков:
-
DEVICE_PS_DAT_SMOKE – динамическая часть устройства
-
PS_DAT_SMOKE постоянная часть устройства
Постоянная часть устройства содержит в себе собственно УГО:
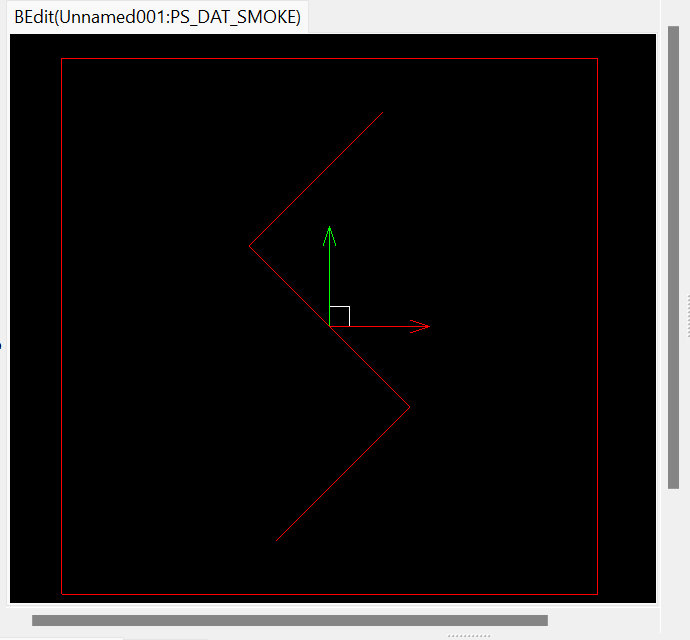
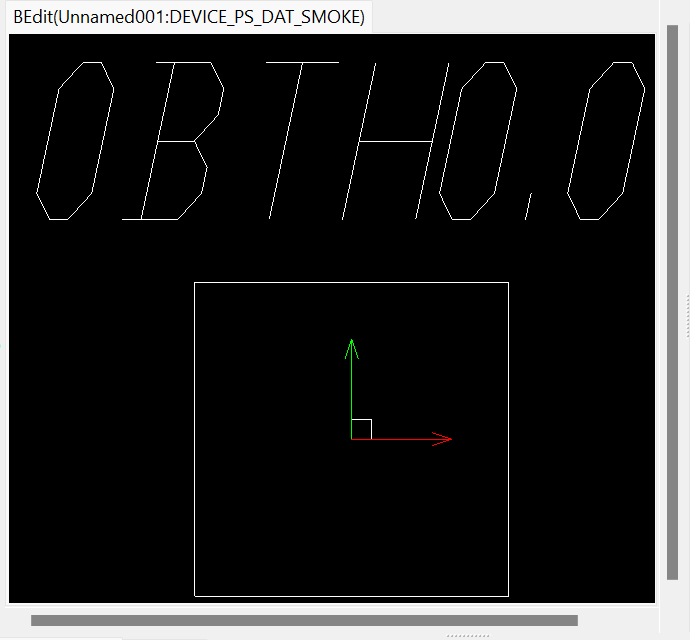
Динамическая часть устройства содержит дополнительные примитивы например в данном случае:
-
Обозначение имени устройства
-
контур подрезки присоединенных кабелей
-
коннектор для присоединения кабелей (коннекторов может быть несколько, это самостоятельное устройство).
Как создать новое устройство показанно на данном видео:
3.3. Расширения примитивов
Для расширения функционала примитивов ZCAD предусматривает механизм расширений. К любому примитиву может быть привязано расширение добавляющее некоторую функциональность. Также расширения могут быть привязаны к типу примитивов, например к примитиву DEVICE привязано расширение extdrVariables Для работы с расширениями предусмотрены следующие команды:
-
extdrAdd - привязать расширение к примитиву/примитивам
-
extdrRemove - отвязать расширение от примитив/примитивов
-
extdrAllList - вывести список всех доступных расширений
-
extdrEntsList - вывести список расширений привязанных к примитиву/примитивам
3.3.1. extdrLayerControl
Управление слоем применяется для управления видимостью примитивов в динамической части устройств. У примитива с данным расширением появляются дополнительные параметры
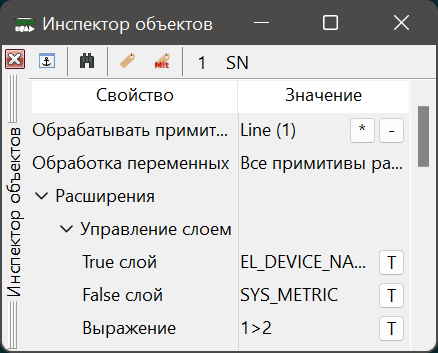
-
True слой - Имя слоя при True результате выражения
-
False слой - Имя слоя при False результате выражения
-
Выражение - Выражение имеющее Boolean резудльтат
Выражение может состоять из простых математических функция и включать имена переменных. При вычислении переменные ищутся в расширении extdrVariables данного примитива, при отсутствии запрашиваются у централи (см. раздел Централизация) и далее у владельца примитива по иерархии.
При ошибке в выражении или отсутствии требуемого слоя в чертеже текущий слой примитива не меняется.
3.3.2. extdrSmartTextEnt
Управление текстовыми примитивами для управления параметрами текстов в динамической части устройств. У примитива с данным расширением появляются дополнительные параметры
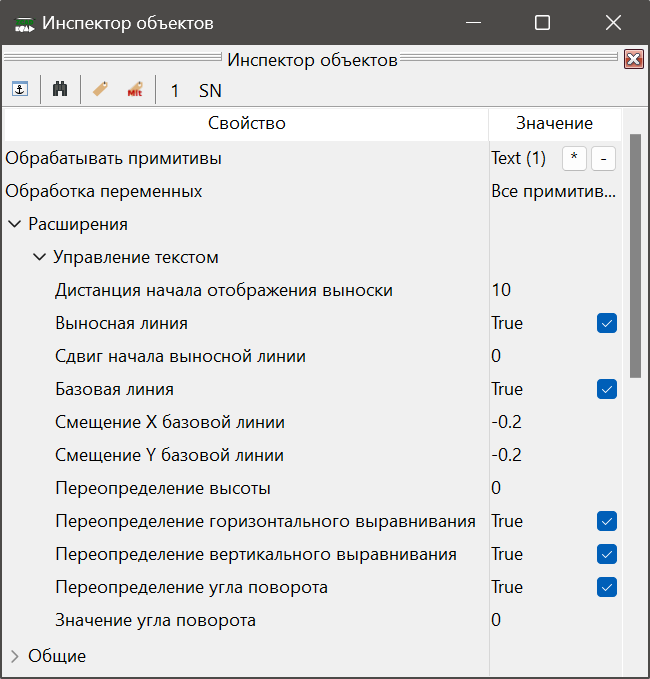
-
Дистанция начала отображения выноски - После удаления текста от точки вставки устройства на данную дистанцию к тексту начинает пририсовываться выноска
-
Выносная линия - Отображение выноссной линии
-
Сдвиг начала выносной линии - Сдвиг начала выносной линии от точки вставки устройства. Положительное значение - радиус круга, отрицательное - половина стороны квадрата
-
Базовая линия - Отображение базовой линии
-
Смещение X базовой линии - Смещение X координаты начала базовой линии от точки вставки текста. Положительное значение - абсолютное смещение, отрицательное - относительное смещение, домножается на высоту текста
-
Смещение Y базовой линии - Смещение Y координаты начала базовой линии от точки вставки текста. Положительное значение - абсолютное смещение, отрицательное - относительное смещение, домножается на высоту текста
-
Переопределение высоты - Если не нулевое значение, высота текста всегда будет равна этой величине, независимо от масштаба устройства
-
Переопределение горизонтального выравнивания - Разрешение переопределения горизонтальной составляющей выравнивания текста в зависимости от точки вставки текста относительно устройства
-
Переопределение вертикального выравнивания - Разрешение переопределения вертикальной составляющей выравнивания текста в зависимости от точки вставки текста относительно устройства
-
Переопределение угла поворота - Разрешение переопределения угла поворота текста
-
Значение угла поворота - Абсолютное значение угла поворота
3.3.3. extdrVariables
Представляет собой хранилище дополнительных типизированных данных (Переменных) привязанных к примитиву. Каждая переменная имеет имя, тип и "пользователькое" имя. * Имя - идентификатор состоящий из латинских букв и цифр, начинается с буквы. По имени программа обращается к переменным и различает их. Имя регистронезависимо * Тип - определяет содержимое переменной, может быть как простым (Перечень простых типов данных), так и сложным. сложные типы являются комбинацией простых и определены в файле rtl\system.pas на паскалеподобном скриптовом языке * Пользователькое имя - имя переменной для пользователя, пользователь видтит его например в инспекторе объектов, может быть любым
Перечень простых типов данных
Double |
Число двойной точности |
Single |
Число одинарной точности |
UnicodeString |
Строка UTF16 |
String |
Платформозависимо. UTF8/16 На данный момент строка UTF8, возможно станет UTF16 |
AnsiString |
Строка UTF8 |
Boolean |
False/True |
Byte |
8 бит, без знака |
ShortInt |
8 бит, c знаком |
SmallInt |
16 бит, c знаком |
LongInt |
32 бит, c знаком |
Int64 |
64 бит, c знаком |
Cardinal |
Алиас к LongWord |
Integer |
Платформозависимо. 64/32/16 бит, c знаком |
PtrInt |
Размерность указателя, c знаком |
Word |
16 бит, без знака |
LongWord |
32 бит, без знака |
QWord |
64 бит, без знака |
DWord |
Алиас к LongWord |
Uint64 |
Алиас к QWord |
Pointer |
Платформозависимо. Указатель 64/32/16 бит, c знаком |
Набор и значения переменных у примитивов можно редактировать командами VarsEd и VarsEdSel Значения переменных доступны для изменения в инспекторе объектов (см. раздел 2. Инспектор объектов) при выделении примитивов. Значения переменных можно экспортировать-импортировать командами DataExport и DataImport
Примитивы в черетеже имеют древовидную структуру, так все примитивы являются дочерними объектами чертежа, примитивы в динамической части устройства это дочерние объекты этого устройства и т.д. При поиске у примитива какойлибо переменной и не нахождении ее зкад обращается к родительскому примитиву и ищет ее там, так пока не дойддет до вершины дерева - чертежа !!NEEDLINK!!
Централизация
Дополнительно к древовидной иерархии примитивов расширения переменных у разных примитивов могут ссылаться друг на друга. Этот механизм называется централизация
Например при выполнении схемы автоматизации и плана расположения оборудования можно примитивы DEVICE обозначающие один датчик на схеме и на плане связать между собой. Это позволит хранить характеризующий этот датчик набор переменных в одном примитиве, но иметь к ним доступ из другого.
При таком объединении один примитив в связке выбирается главным (централь), другие сылаются на него (представители) В идеальном случае все переменные связки хранятся в централи, у представителей нет своих переменных, они лишь предоставляют доступ к централи, при такой организации у пользователя не возникает путаницы с фактическим местом нахождения переменной. Но также возможно хранить переменные и в представителях.
Создать централизованные примитивы можно командой VarsLink
3.4. Команды
3.4.1. 3DPoly
Команда: |
3DPoly |
Иконка: |
|
Меню: |
|
Черчение примитива 3DPolyLine. После запуска команды последовательно указать мышью вершины полилинии. Завершение черчения - ESC или запуск другой команды
3.4.2. About
Команда: |
About |
Иконка: |
|
Меню: |
|
Показ окна "О программе"
AddToOwner
3.4.3. Arc
Команда: |
Arc |
Иконка: |
|
Меню: |
|
Черчение примитива Arc (дуга) по 3м точкам. После запуска команды последовательно указать 3 точки дуги
3.4.4. BEdit
Команда: |
BEdit |
Иконка: |
|
Меню: |
|
Предвыбор примитивов: |
Не требуется, но можно заранее выделить вставку редактируемого блока или устройства |
Редактирование определения блока из чертежа. В случае если до запуска команды выбрана вставка блока, редактор переходит в режим редактирования определения этого блока. Если выделение отсутствует, команда позволяет выбрать редактируемое определение в инспекторе объектов.
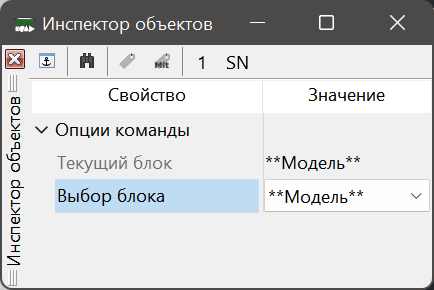
Текущий блок тут показан текущий редактируемый блок или Модель если редактирование блока не осуществляется, в окне чертежа отображено пространство модели. В поле Выбор блока можно выбрать блок для редактирования. При этом в окне чертежа откроется определение выбранного блока, а название вкладки чертежа поменяется на BEdit(ИмяЧертежа:ИмяБлока) После завершения редактирования повторный запуск BEdit вернет редактор в модель. Все внесенные изменения будут сохранены в определении блока без запроса на сохранение. Для обновления вставок блока на чертеже требуется выполнить регенерацию чертежа Regen Если редактировалась динамическая часть определения устройств, обновить ее для уже вставленных устройств возможно только повторной вставкой BlockReplace (заменить вставленные устройства на самих себя)
| При переключении из пространства модели в пространство определения блока и обратно положение камеры не меняется, возможна ситуация когда после переключения в окне чертежа ничего не видно. Исправить ситуацию можно командой Zoom с опцией All - Zoom(All) |
BlockPreViewExport BlockReplace BlockRotate BlockScale BlocksInBasePreViewExport
3.4.5. Cam_reset
Команда: |
Cam_reset |
Меню: |
|
Сброс текущих настроек видового окна чертежа (положения камеры), после выполнения команды в центре видового окна отображается начало координат, напраление взгляда совпадает с осью Z
3.4.6. Cancel
Команда: |
Cancel |
Прерывает текущую выполняемую команду
ChangeProjType
3.4.7. Circle
Команда: |
Circle |
Иконка: |
|
Меню: |
|
Операнды: |
CR, CD, 2P, 3P. Не обязательный (CR используется в случае не указания) |
Пример использования: |
Circle |
Пример использования 2: |
Circle(3P) |
Черчение примитива Circle. После запуска команды последовательно задать точки на окружности, в зависимости от операнда команды.
-
CR - указывается центр и радиус окружности
-
CD - указывается центр и диаметр окружности
-
2P - указывается центр 2 точки на окружности (лежащие на концах диаметра)
-
3P - указывается центр 3 точки на окружности
Circle2 ClearFileHistory Colors
Connection2Dot
3.4.8. Copy
Команда: |
Copy |
Иконка: |
|
Сочетания клавиш: |
Ctrl+ALT+C; C |
Предвыбор примитивов: |
Требуется |
Копирование выбранных примитивов. Исходные примитивы нужно выбрать до запуска команды. После запуска требуется базовую точку для копирования и базовые точки для вставки. Завершение копирования - ESC или запуск другой команды
3.4.9. CopyBase
Команда: |
CopyBase |
Иконка: |
|
Сочетания клавиш: |
Ctrl+Shift+C |
Меню: |
|
Предвыбор примитивов: |
Требуется |
Копирует выбранные примитивы в буфер обмена, перед копированием нужно указать базовую точку
3.4.10. CopyClip
Команда: |
CopyClip |
Иконка: |
|
Сочетания клавиш: |
Ctrl+C; Ctrl+INS |
Меню: |
|
Предвыбор примитивов: |
Требуется |
Копирует выбранные примитивы в буфер обмена
CopyFromOwner
3.4.11. CutClip
Команда: |
CutClip |
Иконка: |
|
Сочетания клавиш: |
Ctrl+X |
Меню: |
|
Предвыбор примитивов: |
Требуется |
Копирует выбранные примитивы в буфер обмена и стирает их из чертежа
DBaseAdd DBaseLink DBaseRename
3.4.12. DataExport
Команда: |
DataExport |
Команда экспорта параметров графических примитивов в внешний файл CSV. Команда применяет к всем примитивам
текущего чертежа фильтр типа примитивов, передавая на дальнейшую обработку только примитивы определенного
типа. Далее применяется фильтр свойств примитивов, оставляя только примитивы имеющие требуемве свойства.
Над прошедшими фильтрацию примитивами выполняется скрипт экспорта записывая требуемые параметры во внешний
файл
При запуске подсказка командной строки принимает вид:
Что позволяет выполнить в командной строке следующие действия:
Ожидание ввода имени файла или пустой строки. Можно ввести имя файла, введенное значение будет использовано в дальнейшем как файл по умолчанию. Пустой ввод не изменяет текущее значение файла по умолчанию. После ввода значения экспорт будет выполнен и команда завершится
Ожидание ввода значения фильтра примитивов по типу. см. Формат фильтра по типам примитивов
Ожидание ввода значения фильтра примитивов по параметрам. см. Формат фильтра по свойствам примитивов
Ожидание ввода скрипта выполняющего экспорт. см. Формат скрипта экспорта
Откроет диалог выбора файла, можно выбрать любой файл csv. Выбор файла сделает его файлом по умолчанию и также как (1) выполнит экспорт и завершит команду
Также все это можно сделать с помощью инспектора объектов, который при выполнении команды имеет вид:
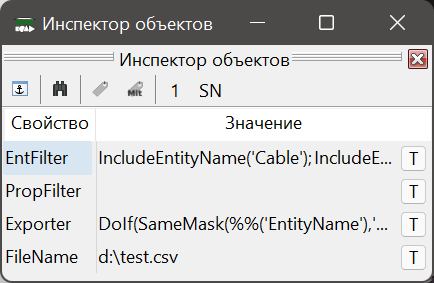
Формат фильтра по типам примитивов
Данный фильтр позволяет включить в набор или исключить из набора для экспорта определенные типы примитивов и содержащие определенные расширения. Включать/исключать типы примитивов/расширения можно как по имени, так и по маске. Изначально в набор для обработки не включены никакие примитивы. Для добавления тип примитива/расширение должен быть добавлен и не должен быть исключен. Причем для примитивов с несколькими расширениями достаточно попадания в разрешенный список хотябы одного расширения. Если не задано не одного условия для расширений, включение\выключение в список происходит только по типу примитива. Фильтр задается в текстовом виде и в общем случае выглядит так:
Оператор(Операнд)[;Оператор(Операнд)]Операторы могут разделяться точкой с запятой, запятой, пробелом, переводом строки. Доступны следующие операторы:
|
Включить типы примитивов по маске |
|
Включить тип примитивов по имени |
|
Исключить типы примитивов по маске |
|
Исключить тип примитивов по имени |
|
Включить примитив c расширением по маске |
|
Включить примитив c расширением по имени |
|
Исключить примитив c расширением по маске |
|
Исключить примитив c расширением по имени |
Все операторы в качестве операнда принимают строковой параметр заключенный в апострофы.
Примеры фильтров примитивов:
Включить в экспорт примитивы Cable и Device:
IncludeEntityName('Cable');
IncludeEntityName('Device')Включить в экспорт все типы примитивов:
IncludeEntityMask('*')Включить в экспорт примитивы PolyLine и Line:
IncludeEntityName('*Line') ExcludeEntityName('3DPolyLine')Формат фильтра по свойствам примитивов
Данный фильтр применяется последовательно к каждому примитиву прошедшему фильтрацию по типу. Фильтр задается в текстовом виде и в общем случае выглядит так:
Оператор(Операнд[,Операнд])[;Оператор(Операнд[,Операнд])]Операторы могут разделяться точкой с запятой, запятой, пробелом, переводом строки. Доступны следующие операторы:
|
Включить примитив в результат если операнд соответствует маске |
|
Включить примитив в результат в случае выполнения условия |
Условный операторы пока доступен только один:
|
Условие считается выполненным если текстовое значение операнда1 соответствует маске |
|
Объединение условий 1 и 2 по закону ИЛИ |
Доступные типы операндов:
|
Строковой параметр - любой текст заключенный в апострофы |
|
Возвращает значение параметра текущего примитива в виде строки |
Имена параметров для разных примитивов могут отличатся, в общем случае это параметры
доступные в инспекторе объектов для данного типа примитивов, в случае отсутствия у примитива данного параметра
возвращается пустая строка. Примерный перечень доступных параметров смотри в
https://github.com/zamtmn/zcad/blob/master/cad_source/zcad/gui/odjectinspector/uzcoiregistermultiproperties.pas
Примеры фильтров по свойствам примитивов:
Включить в результат только примитивы типа кабель, или примитивы с параметром 'Name' удовлетворяющим маске
'CABLE_*' (это блоки\устройства, т.к. только у них есть имя)
IncludeIfSame(
Or(SameMask(%%('Name'),'CABLE_*'),
SameMask(%%('EntityName'),'Cable'))
)Включить в результат только примитивы с параметром 'Name' удовлетворяющим маске 'EL_CABLE_*' (это блоки\устройства, т.к. только у них есть имя)
IncludeIfMask(%%('Name'),'EL_CABLE_*')Формат скрипта экспорта
Данный скрипт применяется последовательно к каждому примитиву прошедшему фильтрацию предыдущими двумя. Скрипт задается в текстовом виде и в общем случае выглядит так:
Оператор(Операнд[,Операнд])[;Оператор(Операнд[,Операнд])]Операторы могут разделяться точкой с запятой, запятой, пробелом, переводом строки. Доступны следующие операторы:
|
записать строку операндов c разделителями в новую строку файла csv |
|
Выполнить оператор в случае выполнения условия |
Условный операторы пока доступен только один:
|
Условие считается выполненным если текстовое значение операнда1 соответствует маске |
Доступные типы операндов:
|
Строковой параметр - любой текст заключенный в апострофы |
|
Возвращает значение параметра текущего примитива в виде строки |
|
Возвращает значение переменной текущего примитива в виде строки |
Имена переменных могут быть любыми, в случае отсутствия у примитива данной переменной возвращается значение
'!!ERR(ИмяПеременной)!!'. Имена параметров для разных примитивов могут отличатся, в общем случае это параметры
доступные в инспекторе объектов для данного типа примитивов, в случае отсутствия у примитива данного параметра
возвращается пустая строка. Примерный перечень доступных параметров смотри в
https://github.com/zamtmn/zcad/blob/master/cad_source/zcad/gui/odjectinspector/uzcoiregistermultiproperties.pas
Примеры скриптов экспорта:
Если текущий примитив устройство, записываем в csv строку 'Device','NMO_Name',Значение переменной NMO_Name,'Position',Значение переменной Position
DoIf(
SameMask(%%('EntityName'),'Device'),
Export(%%('EntityName'),'NMO_Name',@@('NMO_Name'),'Position',@@('Position'))
)Если текущий примитив устройство, записываем в csv строку 'Device','NMO_Name',Значение переменной NMO_Name,'Power',Значение переменной Power
DoIf(
SameMask(%%('EntityName'),'Device'),
Export(%%('EntityName'),'NMO_Name',@@('NMO_Name'),'Power',@@('Power'))
)Если текущий примитив кабель, записываем в csv строку 'Cable','NMO_Name',Значение переменной NMO_Name,'AmountD',Значение переменной AmountD
DoIf(
SameMask(%%('EntityName'),'Cable'),
Export(%%('EntityName'),'NMO_Name',@@('NMO_Name'),'AmountD',@@('AmountD'))
)Если текущий примитив кабель, записываем в csv строку 'Cable','NMO_Name',Значение переменной NMO_Name,'CABLE_Segment',Значение переменной CABLE_Segment
DoIf(SameMask(%%('EntityName'),'Cable'),
Export(%%('EntityName'),
'NMO_Name',@@('NMO_Name'),
'CABLE_Segment',@@('CABLE_Segment'))
)3.4.13. DataImport
Команда: |
DataImport |
Операнды: |
Не обязательный. Путь и имя файла CSV |
Пример использования: |
DataImport |
Пример использования 2: |
DataImport(E:\myfile.csv) |
Импорт данных примитивов из внешнего файла CSV. При вызове без параметров будет открыто окно выбора файла,
после выбора данные будут импортированы из соответствующего файла. Имя файла можно передать параметром, тогда
данные из файла будет импортированы сразу, без окна выбора. В составе строки параметра могут использоваться
макросы !!NEEDLINK!!.
Разделителем в CSV файле должна быть точка с запятой, файл должен состоять из строк следующей структуры:
ИмяПримитива |
Переменная1 |
Значение1 |
… |
… |
ПеременнаяN |
ЗначениеN |
Где ИмяПримитива - внутреннее имя примитива ZCAD, например DEVICE, CABLE и т.д.
Далее попарно идут Переменная - имя переменной, Значение - значение данной переменной. Причем все
переменные кроме последней являются идентифицирующими, последняя переменная - собственно импортируемое
значение
Например при импорте следующей строки:
DEVICE |
NMO_Name |
M1 |
Position |
10 |
Power |
1.5 |
Произойдет следующее: с текущего чертежа будут выбраны все устройства (примитивы DEVICE) среди них будут
отобраны имеющие имя M1 (переменная NMO_Name='M1') и позицию 10 (переменная Position=10) при наличии у
отобранных устройств переменной Power ей будет присвоено значение 1.5 Если переменной Power у устройства
нет с ним никаких действий произведено не будет.
dbgAppExplorer dbgBlocksList dbgClipboard dbgCmdList dbgGetAV dbgMemSummary dbgPlaceAllBlocks DeSelectAll
3.4.14. DevDefSync
Команда: |
DevDefSync |
Предвыбор примитивов: |
Требуется |
Синхронизация динамической части выбранных на чертеже устройств с определением устройства. Устройство на чертеже может быть изменено. Добавлены\убраны примитивы в динамическую часть, к примитивам в динамической части привязаны различные расширения. Для того чтобы данные изменения были доступны для вновь вставленных устройств необходимо перенести изменения из вставки устройства в определение устройства
DimAligned DimDiameter DimLinear DimRadius DimStyles Dist
3.4.15. DockingOptions
Команда: |
DockingOptions |
Показ модального окна настройки параметров стыковки. Также окно настройки можно вызвать в контекстном меню сплитеров и заголовков окон докинга
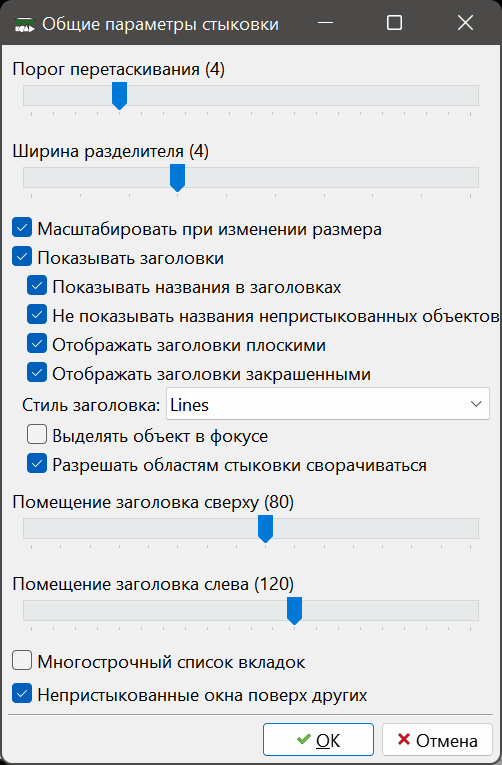
!!NEEDDETAILS!!
3.4.16. DWGClose
Команда: |
DWGClose |
Иконка: |
|
Сочетания клавиш: |
Ctrl+F4 |
Меню: |
|
Закрыть текущий чертеж. В случае присутствия изменений в чертеже, будет предложено сохранить файл чертежа на диск
3.4.17. DWGNew
Команда: |
DWGNew |
Иконка: |
|
Сочетания клавиш: |
Ctrl+N |
Меню: |
|
Создать новый чертеж. !!NEEDDETAILS!!
3.4.18. DWGNext
Команда: |
DWGNext |
Сочетания клавиш: |
Ctrl+Tab |
Меню: |
|
Если в программе открыто несколько чертежей текущим становится следующий открытый чертеж
3.4.19. DWGPrev
Команда: |
DWGPrev |
Сочетания клавиш: |
Ctrl+Shift+Tab |
Меню: |
|
Если в программе открыто несколько чертежей текущим становится предыдущий открытый чертеж
EL_AutoGen_Cable_Remove EL_Cable EM_SEPBUILD EM_SRBUILD El_CableMan El_Cable_Invert El_Cable_Join El_Cable_Legend El_Cable_RenN_0N El_Cable_Select El_ExternalKZ El_Find El_Leader El_Material_Legend El_Wire El_Wire
3.4.20. Erase
Команда: |
Erase |
Иконка: |
|
Сочетания клавиш: |
Del |
Меню: |
|
Предвыбор примитивов: |
Требуется |
Стирает выбранные примитивы на чертеже
ExampleCreateLayer ExampleInsertDevice ExecuteFile ExportDevWithAxis ExportTextToCSV
3.4.21. extdrRemove
Команда: |
extdrRemove |
Предвыбор примитивов: |
Требуется |
Операнды: |
Обязательный. Имя расширения |
Пример использования: |
extdrRemove(extdrVariables) |
Отвязка указанного расширения (см. Расширения примитивов) от выбранных примитивов. В случае к выбраному примитиву не привязано данное расширение, он будет проигнорирован
3.4.22. extdrAllList
Команда: |
extdrAllList |
Команда выводит список доступных для привязки расширений (см. Расширения примитивов)
3.4.23. extdrEntsList
Команда: |
extdrEntsList |
Предвыбор примитивов: |
Требуется |
Команда выводит список привязанных к выбранным примитивам расширений (см. Расширения примитивов)
3.4.24. extdrAdd
Команда: |
extdrAdd |
Предвыбор примитивов: |
Требуется |
Операнды: |
Обязательный. Имя расширения |
Пример использования: |
extdrAdd(extdrVariables) |
Привязка указанного расширения (см. Расширения примитивов) к выбраным примитивам. В случае к выбраному примитиву уже привязано данное расширение, он будет проигнорирован
FindAllIntersections Get3DPoint Get3DPoint_DrawRect GetLength GetPoint GetRect GetVertexX GetVertexY GetVertexZ Help Import Insert Insert2 InsertLayersFromBase InsertTestTable InverseSelected KIP_CDBuild KIP_Cable_Mark KIP_LugTableBuild
3.4.25. Layer
Команда: |
Layer |
Иконка: |
|
Меню: |
|
Показ модального окна управления слоями
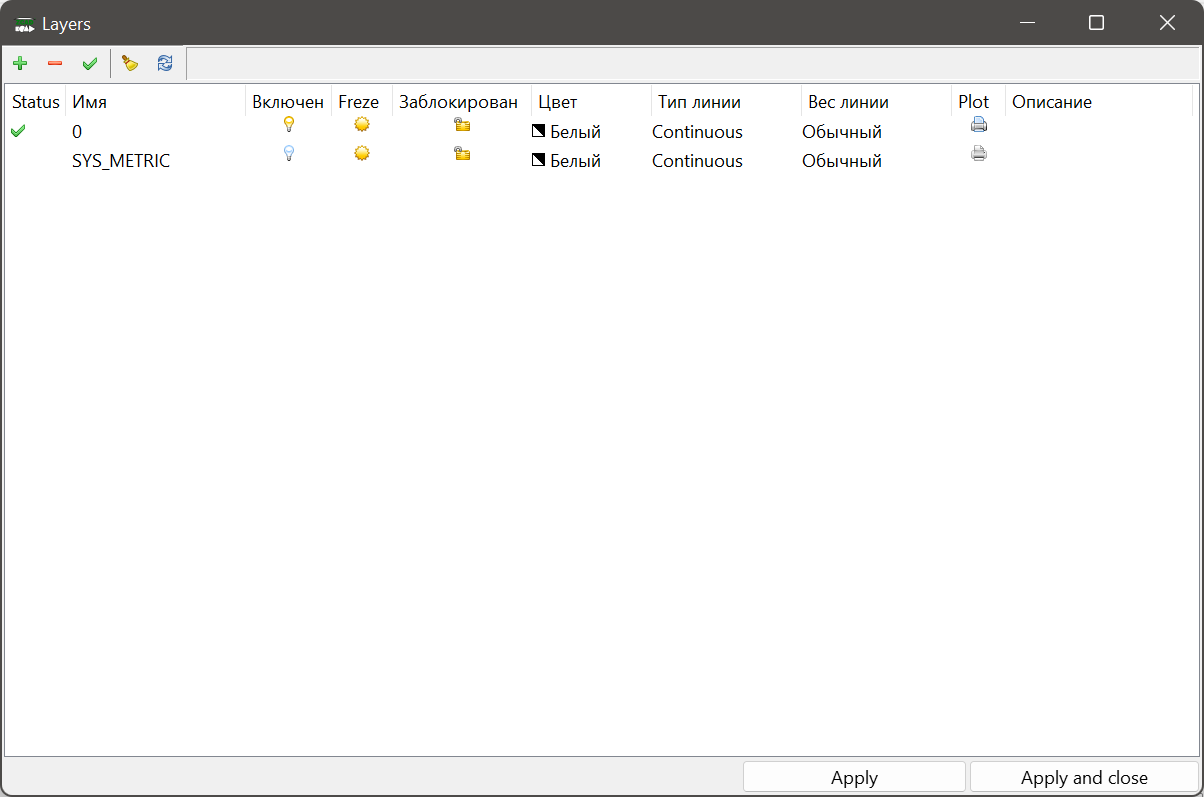
!!NEEDDETAILS!!
LayerOff LayerOn LayOff Line LineOld LineTypes
3.4.26. Load
Команда: |
Load |
Иконка: |
|
Сочетания клавиш: |
Ctrl+O |
Меню: |
|
Операнды: |
Не обязательный. Путь и имя файла dxf |
Пример использования: |
Load |
Пример использования 2: |
Load(E:\myfile.dxf) |
Загрузка файла DXF. При вызове без параметров будет открыто окно выбора файла, после выбора будет открыт данный файл. Имя файла можно передать параметром, тогда файл будет открыт сразу, без окна выбора. В составе строки параметра могут использоваться Макросы сокращений путей, например команда Load($(LastAutoSaveFile)) приведет к загрузке последнего файла автосохранения
3.4.27. LoadActions
Команда: |
LoadActions |
Операнды: |
Обязательный. Путь и имя файла с описанием экшенов |
Пример использования: |
LoadActions(E:\actionscontent.xml) |
Загрузка файла описаний экшенов !!NEEDLINK!!. Загрузка обычно происходит на ранней стадии запуска программы, поэтому команда обычно используется в скрипте $(ZCADPath)/preload/stage0.cmd0 !!NEEDLINK!!.
3.4.28. LoadLayout
Команда: |
LoadLayout |
Операнды: |
Не обязательный. Имя файла раскладки окон и тулбаров |
Пример использования: |
LoadLayout |
Пример использования 2: |
LoadLayout(defaultlayout.xml) |
Загрузка и применение файла раскладки окон !!NEEDLINK!!. При отсутствии операнда будет произведена загрузка файла раскладки поумолчанию !!NEEDLINK!!. При отсутствии файла раскладки указанного поумолчанию будет загружен файл defaultlayout.xml Файлы раскладки ищутся в папке $(ZCADPath)/components
3.4.29. LoadMenus
Команда: |
LoadMenus |
Операнды: |
Обязательный. Путь и имя файла с описанием меню |
Пример использования: |
LoadMenus(E:\menuscontent.xml) |
Загрузка файла описаний меню !!NEEDLINK!!. Загрузка обычно происходит на ранней стадии запуска программы, поэтому команда обычно используется в скрипте $(ZCADPath)/preload/stage0.cmd0 !!NEEDLINK!!.
3.4.30. LoadPalettes
Команда: |
LoadPalettes |
Операнды: |
Обязательный. Путь и имя файла с описанием палитр |
Пример использования: |
LoadPalettes(E:\palettescontent.xml) |
Загрузка файла описаний палитр !!NEEDLINK!!. Загрузка обычно происходит на ранней стадии запуска программы, поэтому команда обычно используется в скрипте $(ZCADPath)/preload/stage0.cmd0 !!NEEDLINK!!.
3.4.31. LoadToolbars
Команда: |
LoadToolbars |
Операнды: |
Обязательный. Путь и имя файла с описанием тулбаров |
Пример использования: |
LoadMenus(E:\toolbarscontent.xml) |
Загрузка файла описаний тулбаров !!NEEDLINK!!. Загрузка обычно происходит на ранней стадии запуска программы, поэтому команда обычно используется в скрипте $(ZCADPath)/preload/stage0.cmd0 !!NEEDLINK!!.
3.4.32. MatchProp
Команда: |
MatchProp |
Иконка: |
|
Пример использования: |
MatchProp |
Перенос свойств примитива на другие примитивы. После запуска предлагается выбрать исходный примитив, чьи свойства будут взяты как исходные. После выбора в инспекторе объектов будут показаны опции команды
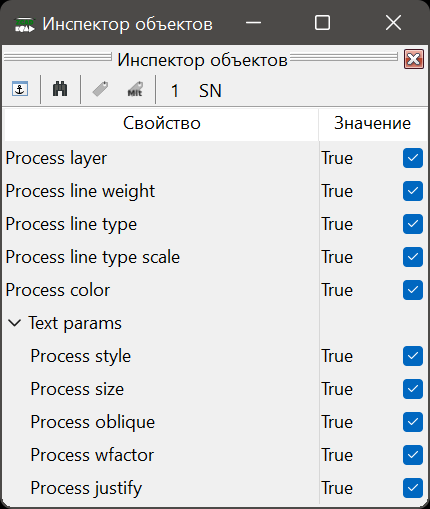
Далее предлагается выбрать целевые примитивы, свойства исходного примитива отмеченые в опциях будут присвоены целевым примитивам.
3.4.33. Merge
Команда: |
Merge |
Операнды: |
Обязательный. Путь и имя файла dxf |
Пример использования: |
Merge(E:\myfile.dxf) |
Подгружает файл DXF в текущий чертеж. Повторные определения блоков игнорируются
3.4.34. MergeBlocks
Команда: |
MergeBlocks |
Операнды: |
Обязательный. Путь и имя DXF файла |
Пример использования: |
MergeBlocks (E:\actionscontent.xml) |
Подгружает файл DXF в библиотеку блоков !!NEEDLINK!!. Повторные определения блоков игнорируются !!NEEDLINK!!. Загрузка обычно происходит на стадии запуска программы, поэтому команда обычно используется в скрипте $(ZCADPath)/preload/autorun.cmd !!NEEDLINK!!.
3.4.35. Mirror
Команда: |
Mirror |
Иконка: |
|
Предвыбор примитивов: |
Требуется |
Зеркальное отражение выбранных примитивов относительно прямой. Исходные примитивы нужно выбрать до запуска команды. После запуска требуется указать 2 точки лежащие на прямой относительно которой будет произветено отражение. Во время указания прямой в инспекторе объектов можно указать действие над исходными примитивами - удалить или отавить в чертеже
3.4.36. Move
Команда: |
Move |
Иконка: |
|
Сочетания клавиш: |
Ctrl+ALT+M; M |
Предвыбор примитивов: |
Требуется |
Перенос выбранных примитивов. Исходные примитивы нужно выбрать до запуска команды. После запуска требуется указать 2 точки вектора на который будет произветен перенос.
MultiSelect2ObjIbsp NavSelectSubNodes NumDevices OPS_SPBuild OPS_Sensor_Mark ObjInspCopyToClip OnDrawingEd Options OrtoDevPlace Pan PasteClip PlaceSmokeDetectorOrto PolyDiv PolyEd PolyTest Polygon Print ProfileBuild ProjectTree QSave Quit ReadBlockLibrary RebuildTree Rectangle Redo Regen RegenZEnts
3.4.37. Rotate
Команда: |
Rotate |
Иконка: |
|
Сочетания клавиш: |
Ctrl+ALT+R; R |
Предвыбор примитивов: |
Требуется |
Поворот выбранных примитивов. Исходные примитивы нужно выбрать до запуска команды. После запуска требуется указать точку определяющую угол поворота.
RotateEnts
3.4.38. SaveAs
Команда: |
SaveAs |
Иконка: |
|
Сочетания клавиш: |
Shift+Ctrl+S |
Меню: |
|
Сохранить текущий чертеж под новым именем. Будет открыто окно выбора файла, после чего произойдет сохранение. Имя чертежа будет изменено, дальнейшие команды QSave будут сохранять файл под новым именем
3.4.39. SaveLayout
Команда: |
SaveLayout |
Меню: |
|
Соxранить текущую разбивку окон как разбивку по умолчанию в файл $(ZCADPath)/components/defaultlayout.xml
3.4.40. SaveOptions
Команда: |
SaveOptions |
Меню: |
|
Соxранить текущие настройки программы в файлы $(ZCADPath)/rtl/sysvar.pas !!NEEDLINK!! и $(ZCADPath)/rtl/config.xml !!NEEDLINK!!
Scale SelMat SelObjChangeColorToCurrent SelObjChangeDimStyleToCurrent SelObjChangeLTypeToCurrent SelObjChangeLWToCurrent SelObjChangeLayerToCurrent SelObjChangeTStyleToCurrent SelSim SelectAll SelectFrame SelectObjectByAddres SelectOnMouseObjects SetObjInsp Show ShowPage ShowToolBar SnapProperties StoreFrustum Stretch Text TextStyles TreeStat Undo Units UnitsMan
3.4.41. UpdatePO
Команда: |
UpdatePO |
Обновление файлов локазизации (Локализация программы), выполнить команду можно только запустив программу с ключом командной строки updatepo (Переключатели командной строки) Команда позволяет записать в файл languages\rtzcad.po все новые строки требующиеперевода обнаруженные в файлах данных при этом запуске программы и стереть из данного файла строки которые требовали перевода раньше, но при этом запуске обнаружены небыли. Команда выводит диалоговое окно на подтверждение действий, в случае подтверждения, rtzcad.po перезаписывается
VarReport
3.4.42. VarsEd
Команда: |
VarsEd |
Иконка: |
|
Меню: |
|
Предвыбор примитивов: |
Примитив, редактирование переменных которого будет осуществляться |
!!NEEDDETAILS!!
3.4.43. VarsEdBD
Команда: |
VarsEdBD |
Операнды: |
Обязательный. Имя блока набор переменных которого будет редактироваться |
Пример использования 2: |
Load(DEVICE_PS_SMOKE) |
!!NEEDDETAILS!!
3.4.44. VarsEdSel
Команда: |
VarsEdSel |
Иконка: |
|
Меню: |
|
Предвыбор примитивов: |
Примитивы, редактирование переменных которых будет осуществляться |
!!NEEDDETAILS!!
3.4.45. VarsLink
Команда: |
VarsLink |
Создание централизованной связки примитивов (см. Централизация) После запуска команды предлагается указать главный примитив звязки (централь) затем его представителей. Указанные примитивы должны иметь расширение extdrVariables и не участвовать в других связках
!!NEEDDETAILS!!
View Zoom ZoomWindow ft rt test




















