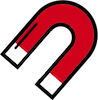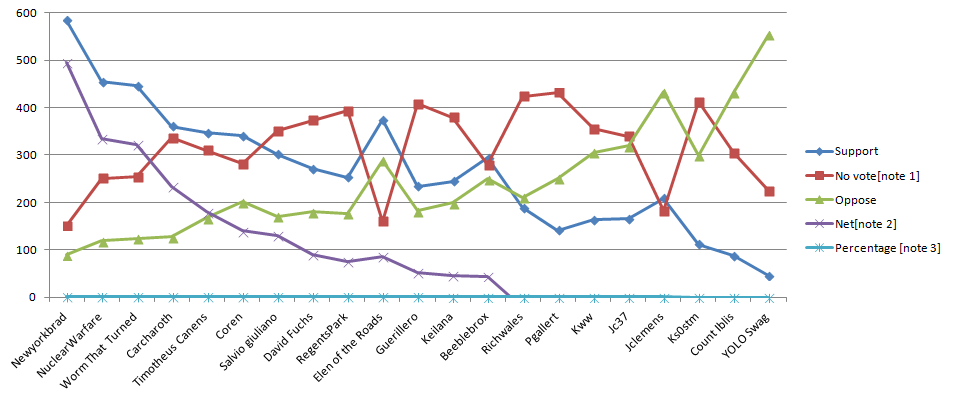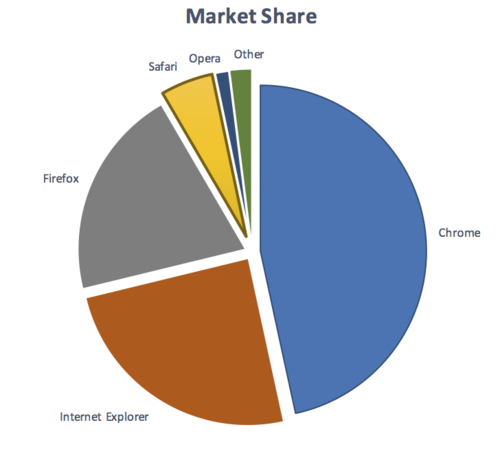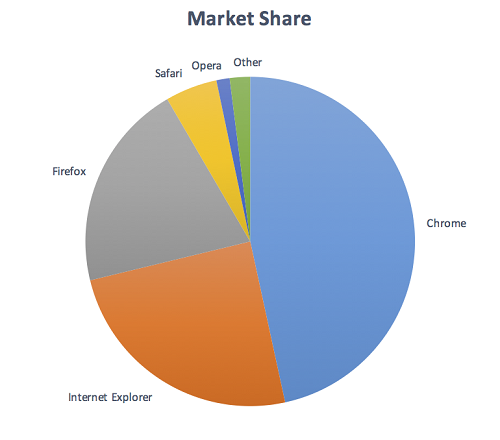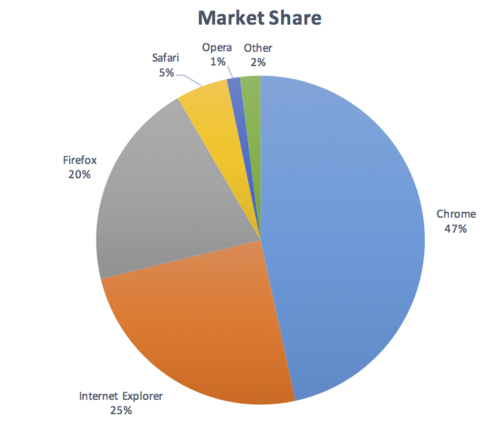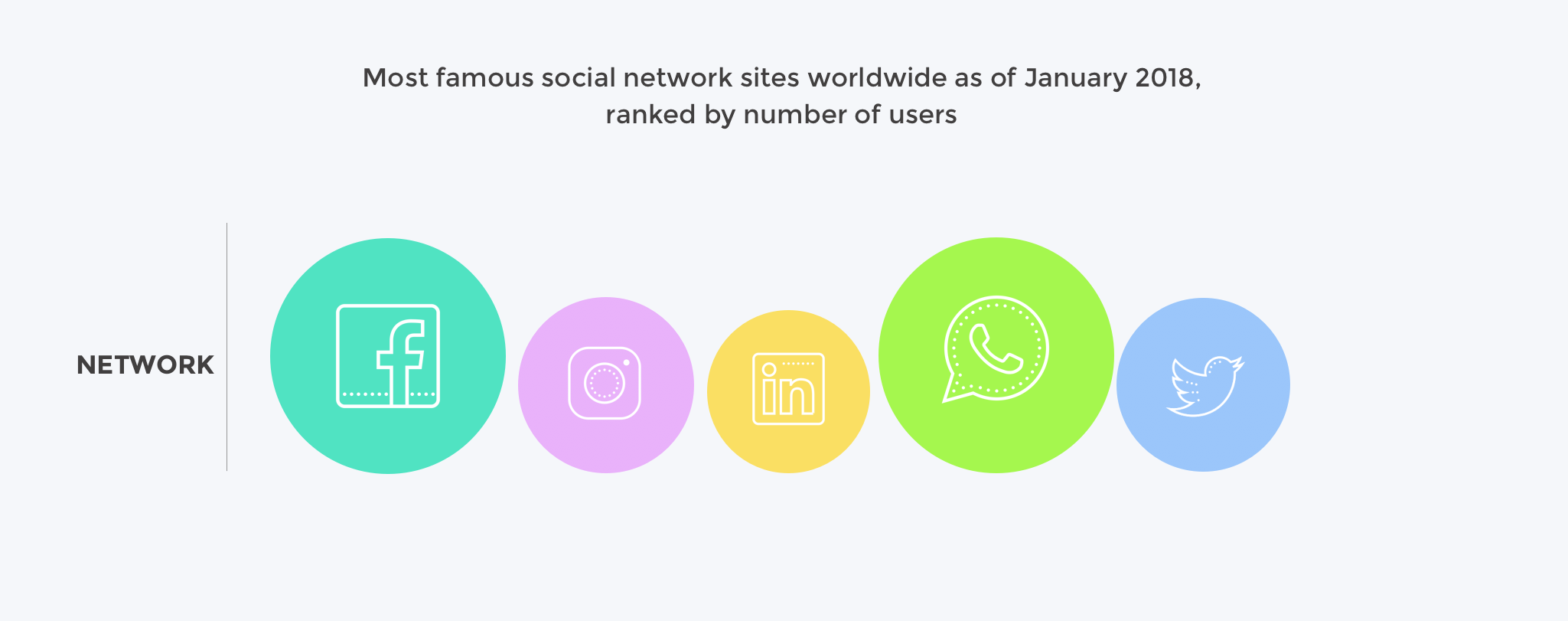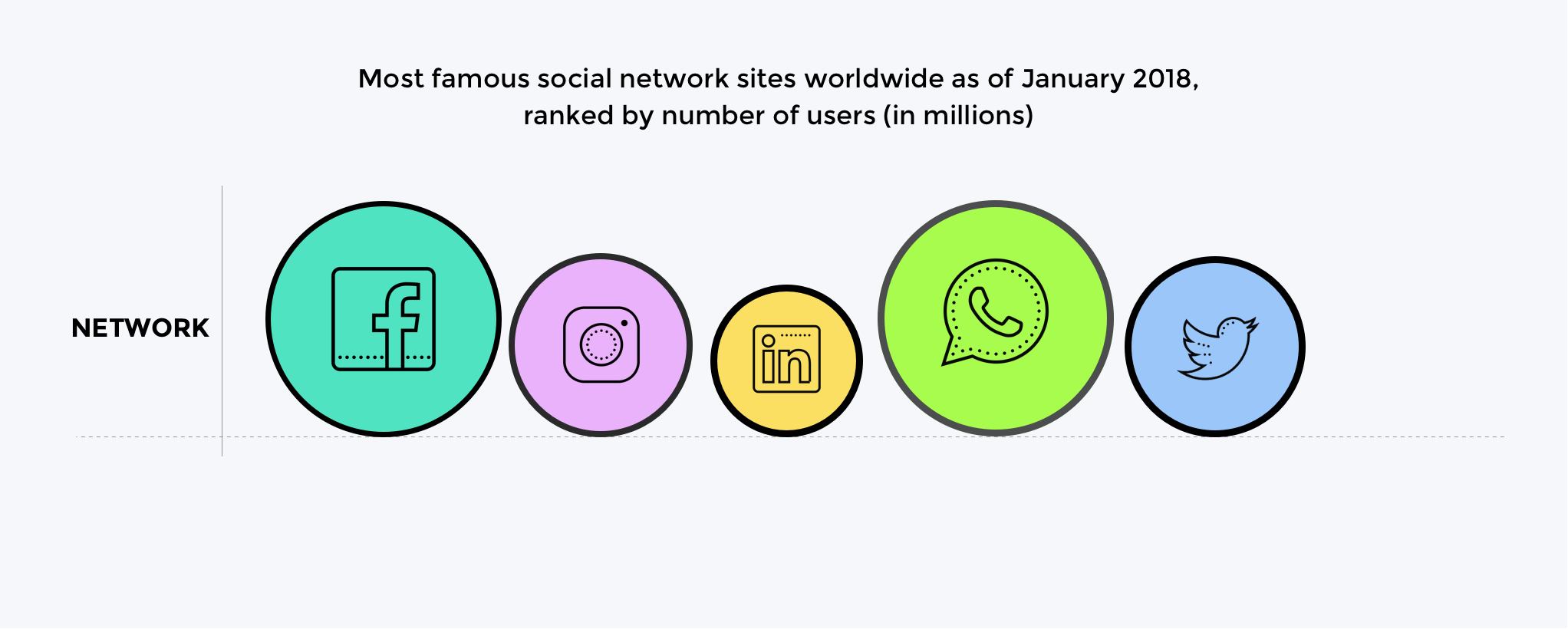Intent
The intent of this Success Criterion is to ensure that active user interface components (i.e., controls) and meaningful graphics are distinguishable by people with moderately low vision. The requirements and rationale are similar to those for large text in 1.4.3 Contrast (Minimum).
Low contrast controls are more difficult to perceive, and may be completely missed by people with a visual impairment. Similarly, if a graphic is needed to understand the content or functionality of the webpage then it should be perceivable by people with low vision or other impairments without the need for contrast-enhancing assistive technology.
Active User Interface Components
For active controls such as buttons and form fields: any visual information provided that is necessary for a user to identify that a control is present and how to operate it must have a minimum 3:1 contrast ratio with the adjacent colors. Also, any visual information necessary to indicate state, such as whether a component is selected or focused must also ensure that the information used to identify the control in that state has a minimum 3:1 contrast ratio.
This Success Criterion does not require that changes in color that differentiate between states of an individual component meet the 3:1 contrast ratio when they do not appear next to each other. For example, there is not a new requirement that visited links contrast with the default color, or that mouse hover indicators contrast with the default state. However, the component must not lose contrast with the adjacent colors, and non-text indicators such as the check in a checkbox, or an arrow graphic indicating a menu is selected or open must have sufficient contrast to the adjacent colors.
Boundaries
This success criteria does not require that controls have a visual boundary indicating the hit area, but if the visual indicator of the control is the only way to identify the control, then that indicator must have sufficient contrast. If text (or an icon) within a button or placeholder text inside a text input is visible and there is no visual indication of the hit area then the Success Criterion is passed. If a button with text also has a colored border, since the border does not provide the only indication there is no contrast requirement beyond the text contrast (1.4.3 Contrast (Minimum)). Note that for people with cognitive disabilities it is recommended to delineate the boundary of controls to aid in the recognition of controls and therefore the completion of activities.
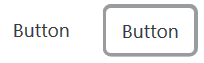
Adjacent colors
For user interface components 'adjacent colors' means the colors adjacent to the component. For example, if an input has a white internal background, dark border, and white external background the 'adjacent color' to the component would be the white external background.

If the inner background of the component provides contrast with the adjacent background color, a border can be ignored for the purpose of contrast. For example, an input that has a light background on the inside of the field and a dark background around it, could have a dark or a light colored border. As the difference between backgrounds provides contrast, the border is not important for this success criterion.
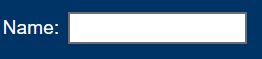
For visual information required to identify a state, such as the check in a checkbox or the thumb of a slider, that part might be within the component so the adjacent color might be another part of the component.
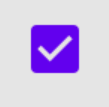
It is possible to use a flat design where the status indicator fills the component and does not contrast with the component, but does contrast with the colors adjacent to the component.
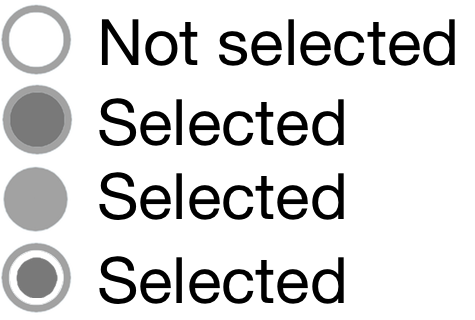
Relationship with Use of Color and Focus Visible
The Use of Color success criterion addresses changing only the color (hue) of an object or text without otherwise altering the object's form. The principle is that contrast ratio (the difference in brightness) can be used to distinguish text or graphics. For example, G183 is a technique to use a contrast ratio of 3:1 with surrounding text to distinguish links and controls. In that case the Working Group regards a link color that meets the 3:1 contrast ratio relative to the non-linked text color as satisfying the Success Criteria 1.4.1 Use of color since it is relying on contrast ratio as well as color (hue) to convey that the text is a link.
Non-text information within controls that uses a change of hue alone to convey the value or state of an input, such as a 1-5 star indicator with a black outline for each star filled with either yellow (full) or white (empty) is likely to fail the Use of color criteria rather than this one.


Using a change of contrast for focus and other states is a technique to differentiate the states. This is the basis for G195: Using an author-supplied, highly visible focus indicator, and more techniques are being added.
In combination with 2.4.7 Focus Visible, the visual focus indicator for a component must have sufficient contrast against the adjacent background when the component is focused, except where the appearance of the component is determined by the user agent and not modified by the author. If the focus state relies on a change of color (e.g., changing only the background color of a button), then changing from one color to another that has at least a 3:1 contrast ratio with the previous state of the control is a method for meeting the Focus visible criteria.
Active User Interface Component Examples
For designing focus indicators, selection indicators and user interface components that need to be perceived clearly, the following are examples that have sufficient contrast.
| Type | Description | Examples |
|---|---|---|
| Link Text | Default link text is in the scope of 1.4.3 Contrast (Minimum), and the underline is sufficient to indicate the link. |  |
| Default focus style | Links are required to have a focus indicator by 2.4.7 Focus Visible. Where the focus style of the user-agent is not adjusted on interactive controls (such as links, form fields or buttons), the default focus style is sufficient. | 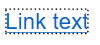 |
| Buttons | A button which has an indicator such as position, text style, or context does not need a contrasting visual indicator to show that it is a button. | 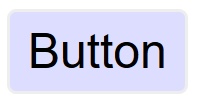 |
| Text input (minimal) | Where a text-input has a visual indicator that it is an input, such as a bottom border, that indicator must meet 3:1 contrast ratio. |

|
| Text input | Where a text-input has an indicator, such as a complete border, that indicator it must meet 3:1 contrast ratio. |

|
| Text input focus style | A focus indicator is required. If the focus indicator is styled by the author, it must meet the 3:1 contrast ratio. |
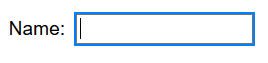
|
| Text input using background color | Text inputs that have no border and are differentiated only by a background color must have a 3:1 contrast ratio to the adjacent background. |
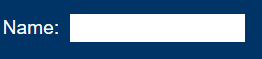
|
| Text input using background color focus style | Where an author-created focus style is applied to a control on a dark background, it must have 3:1 contrast with the adjacent dark background. |
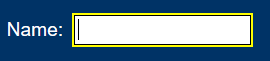
|
Inactive User Interface Components
User Interface Components that are not available for user interaction (e.g., a disabled control in HTML) are not required to meet contrast requirements in WCAG 2.1. An inactive user interface component is visible but not currently operable. An example would be a submit button at the bottom of a form that is visible but cannot be activated until all the required fields in the form are completed.
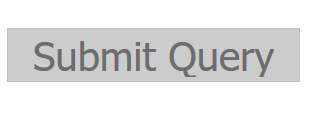
Inactive components, such as disabled controls in HTML, are not available for user interaction. The decision to exempt inactive controls from the contrast requirements was based on a number of considerations:
- Backward compatibility: WCAG 2.0 guidance for 1.4.3 Contrast (Minimum) specifically exempts
text or images of text that are part of an inactive user interface component
. It would be confusing and inconsistent to exempt text in inactive components from contrast considerations while requiring sufficient contrast for the graphical container the text resides in. -
Variations in significance: Depending on the circumstances, disabled controls may be intentionally designed to be more or less visible depending on how meaningful a control's disabled state is. Two examples can illustrate.
- A control remains disabled only until the user completes a prerequisite task, at which point it becomes active.
- A designer uses a standard layout for a number of operations. In one operation a control is not valid and so is disabled, but remains visible simply to maintain a consistent layout.
The disabled control in the first example offers a more significant cue, and a designer may intentionally decrease the contrast in the second case to de-emphasize its importance.
- Conflicting needs and desires. Although meaningful information is conveyed by a lower-contrast disabled control (to those who can perceive it), not all users desire an increase in the prominence of disabled controls.
- Low-vision - some users want to ignore the disabled elements, just focusing on the enabled elements. Other low vision users want to see the disabled items clearly.
- Cognitive - some people with cognitive differences really want to be able to focus on the active elements (and ignore the non-active elements). If we force stronger contrast on the disabled elements, it will likely be difficult for all sighted people to distinguish what is active (and what is disabled).
A one-size-fits-all solution has been very difficult to establish. A method of varying the presentation of disabled controls, such as adding an icon for disabled controls, based on user preferences is anticipated as an advancement in the future.
Graphical Objects
The term "graphical object" applies to stand-alone icons such as a print icon (with no text), and the important parts of a more complex diagram such as each line in a graph. For simple graphics such as single-color icons the entire image is a graphical object. Images made up of multiple lines, colors and shapes will be made of multiple graphical objects, some of which are required for understanding.
Not every graphical object needs to contrast with its surroundings - only those that are required for a user to understand what the graphic is conveying. Gestalt principles such as the "law of continuity" can be used to ignore minor overlaps with other graphical objects or colors.
Taking the magnet image above as an example, the process for establishing the graphical object(s) is to:
- Assess what part of each image is needed to understand what it represents.
The magnet's "U" shape can be conveyed by the outline or by the red background (either is acceptable). The white tips are also important (otherwise it would be a horseshoe), which needs to contrast with the red background. - Assume that the user could only see those aspects. Do they contrast with the adjacent colors?
The outline of the magnet contrasts with the surrounding text (black/white), and the red and white between the tips also has sufficient contrast.
Due to the strong contrast of the red and white, it would also be possible to only put the outline around the white tips of the magnet and it would still conform.
Required for Understanding
The term "required for understanding" is used in the Success Criterion as many graphics do not need to meet the contrast requirements. If a person needs to perceive a graphic, or part of a graphic (a graphical object) in order to understand the content it should have sufficient contrast. However, that is not a requirement when:
- A graphic with text embedded or overlayed conveys the same information, such as labels and values on charts.
- The graphic is for aesthetic purposes that does not require the user to see or understand it to understand the content or use the functionality.
- The information is available in another form, such as in a table that follows the graph, which becomes visible when a "Long Description" button is pressed.
- The graphic is part of a logo or brand name (which is considered "essential" to its presentation).
Gradients
Gradients can reduce the apparent contrast between areas, and make it more difficult to test. The general principles is to identify the graphical object(s) required for understanding, and take the central color of that area. If you remove the adjacent color which does not have sufficient contrast, can you still identify and understand the graphical object?
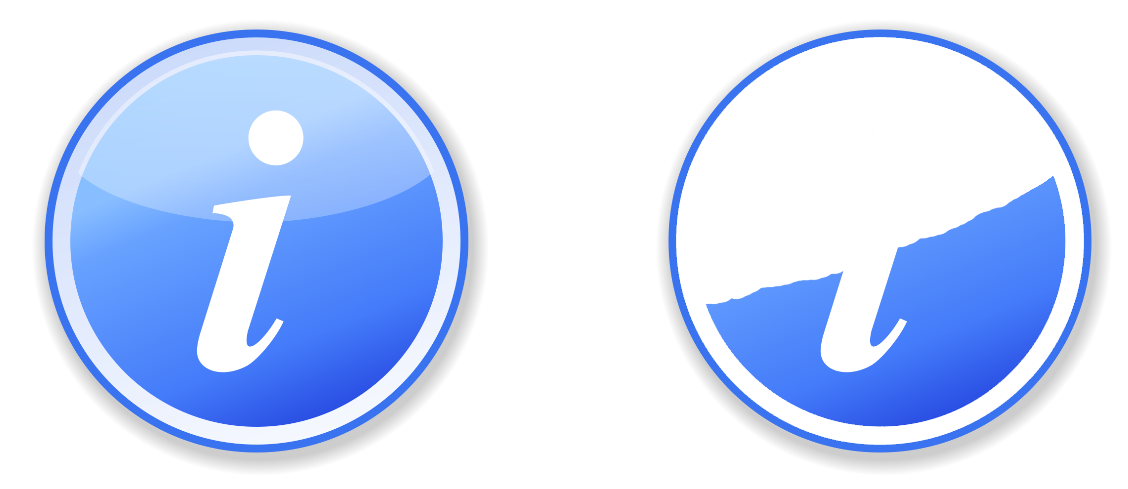
Dynamic Examples
Some graphics may have interactions that either vary the contrast, or display the information as text when you mouseover/tap/focus each graphical object. In order for someone to discern the graphics exist at all, there must be contrasting colors or text in order to find the graphics. Within that area, information available by a conforming method (e.g., focusable elements) can be used to make that information available dynamically as text, or dynamically increase the contrast.
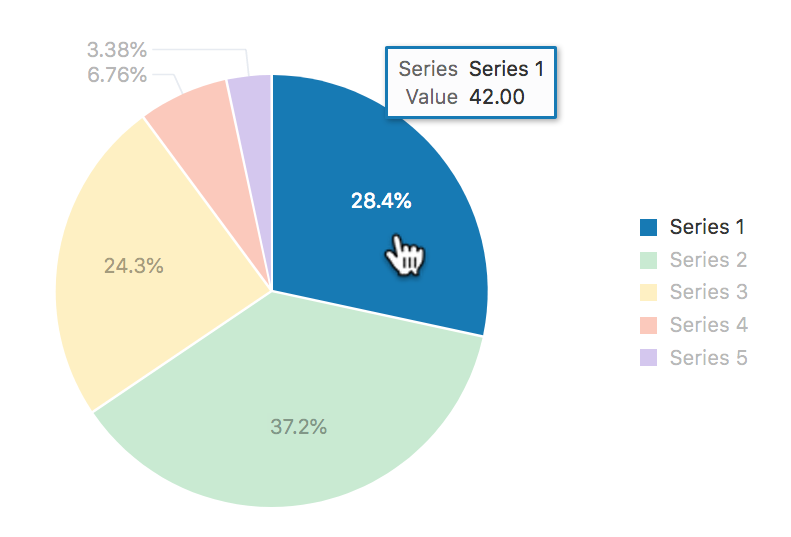
Infographics
Infographics can mean any graphic conveying data, such as a chart or diagram. On the web it is often used to indicate a large graphic with lots of statements, pictures, charts or other ways of conveying data. In the context of graphics contrast, each item within such an infographic should be treated as a set of graphical objects, regardless of whether it is in one file or separate files.
Infographics often fail to meet several WCAG level AA criteria including:
An infographic can use text which meets the other criteria to minimise the number of graphical objects required for understanding. For example, using text with sufficient contrast to provide the values in a chart. A long description would also be sufficient because then the infograph is not relied upon for understanding.
Essential Exception
Graphical objects do not have to meet the contrast requirements when "a particular presentation of graphics is essential to the information being conveyed". The Essential exception is intended to apply when there is no way of presenting the graphic with sufficient contrast without undermining the meaning. For example:
- Logotypes and flags: The brand logo of an organization or product is the representation of that organization and therefore exempt. Flags may not be identifiable if the colors are changed to have sufficient contrast.
- Sensory: There is no requirement to change pictures of real life scenes such as photos of people or scenery.
- Representing other things: If you cannot represent the graphic in any other way, it is essential. Examples include:
- Screenshots to demonstrate how a website appeared.
- Diagrams of medical information that use the colors found in biology (example medical schematic from Wikipedia).
- color gradients that represent a measurement, such as heat maps (example heatmap from Wikipedia).
Testing Principles
A summary of the high-level process for finding and assessing non-text graphics on a web page:
- Identify each user-interface component (link, button, form control) on the page and:
- Identify the visual (non-text) indicators of the component that are required to identify that a control exists, and indicate the current state. In the default (on page load) state, test the contrast ratio against the adjacent colors.
- Test those contrast indicators in each state.
- Identify each graphic on the page that includes information required for understanding the content (i.e. excluding graphics which have visible text for the same information, or are decorative) and:
- Check the contrast of the graphical object against its adjacent colors;
- If there are multiple colors and/or a gradient, choose the least contrasting area to test;
- If it passes, move to the next graphical object;
- If the least-contrasting area is less than 3:1, assume that area is invisible, is the graphical object still understandable?
- If there is enough of the graphical object to understand, it passes, else fail.
The techniques below each have testing criteria, and the related criteria for Focus visible (2.4.7), Use of color (1.4.1), and Contrast minimum also have techniques.