Introdução à Ciência de Dados no R
Aula 11 - Documentos Dinâmicos
Aula 11
Antonio Vinícius Barbosa
26-03-2024
![]()
Documentos Dinâmicos
Literate programming
A ideia do Literate programming consiste em combinar inputs e outputs com o objetivo de criar documentos reproduzíveis
- De forma geral, combina o texto da forma usual com elementos de programação.
- Assim, os diversos elementos são combinados para gerar um documento reprodutível e auto explicativo
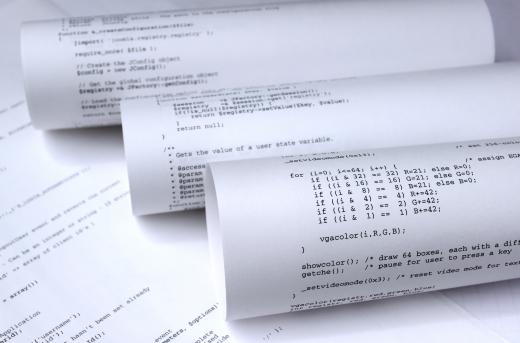
Pacotes
Alguns pacotes do R permitem a integração de textos e códigos
sweave: permitia que o código R fosse integrado a documentos LaTeXknitr: variação do Markdown que permite a junção de códigosrmarkdown: permite a construção de textos, apresentações, sites…
Atualmente, o quarto é a ferramenta mais completa para gerar documentos dinâmicos

quarto
quarto
quartoé um sistema de publicação científica e técnica de código aberto- É possível combinar texto narrativo e código para produzir uma saída elegantemente formatada como documentos, páginas da Web, postagens de blog, livros e muito mais.
Para instalar, fazemos:
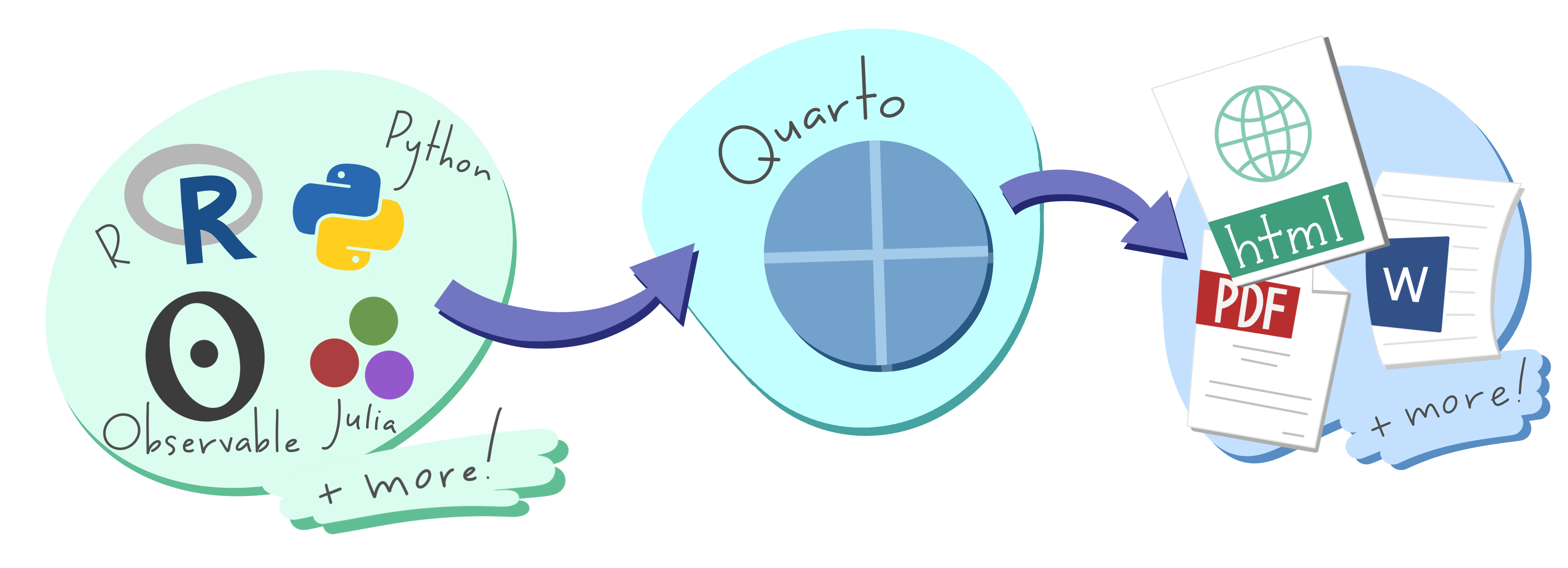
quarto
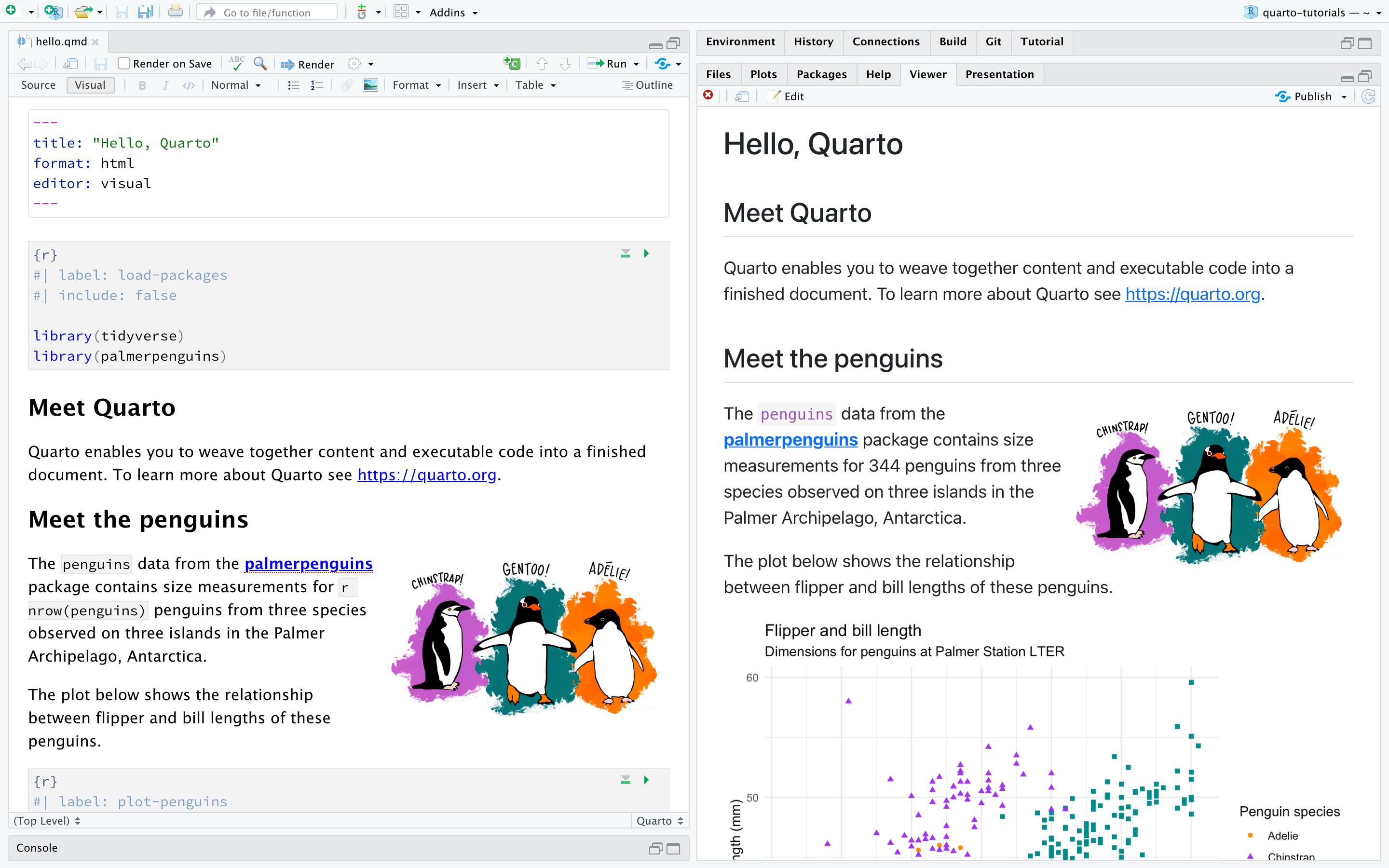
Como o quarto funciona?

- Ao renderizar um documento
quarto, primeiro oknitrexecuta todos os blocos de código e cria um novo documentomarkdown(.md) que inclui o código e sua saída. - O arquivo
markdowngerado é então processado pelopandoc, que cria o formato finalizado. - O botão
Renderencapsula essas ações e as executa na ordem certa.
Criando um documento quarto
- Para criar um novo documento vá em
File > New File > Quarto Document - Alternativamente, utilize os comandos
Ctrl+Shift+Ppara criar um novo documento
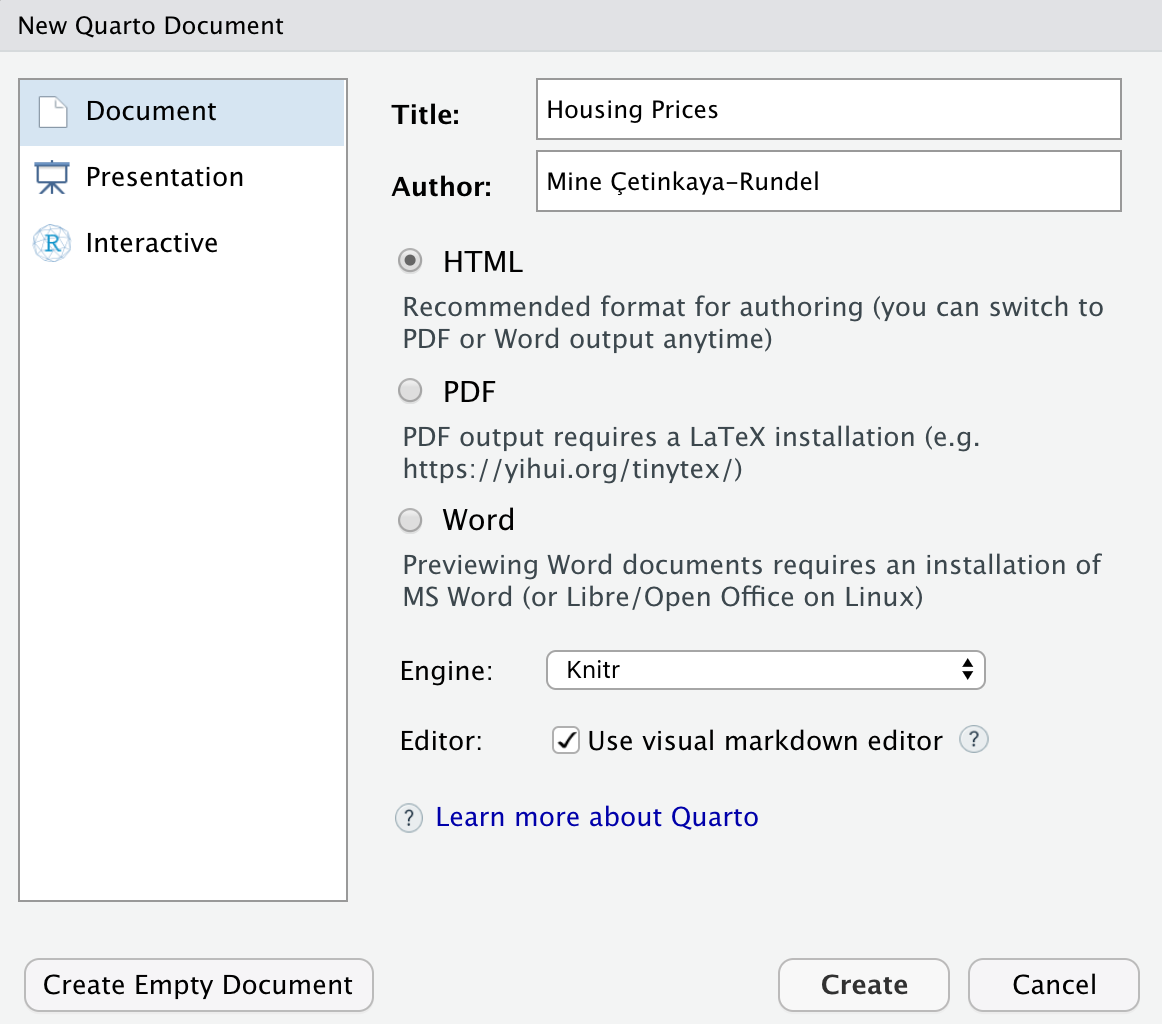
Renderização
Use o botão Render no RStudio IDE para renderizar o arquivo e visualizar a saída com um único clique ou atalho de teclado (Ctrl + Shift + K).

Ao renderizar, o quarto gera um novo arquivo que contém texto, código e resultados selecionados do arquivo .qmd. O novo arquivo pode ser um documento HTML,PDF, MS Word, apresentação, website, livro, documento interativo ou outro formato.
Formas de visualização
Existem dois tipos de editores: Source e Visual
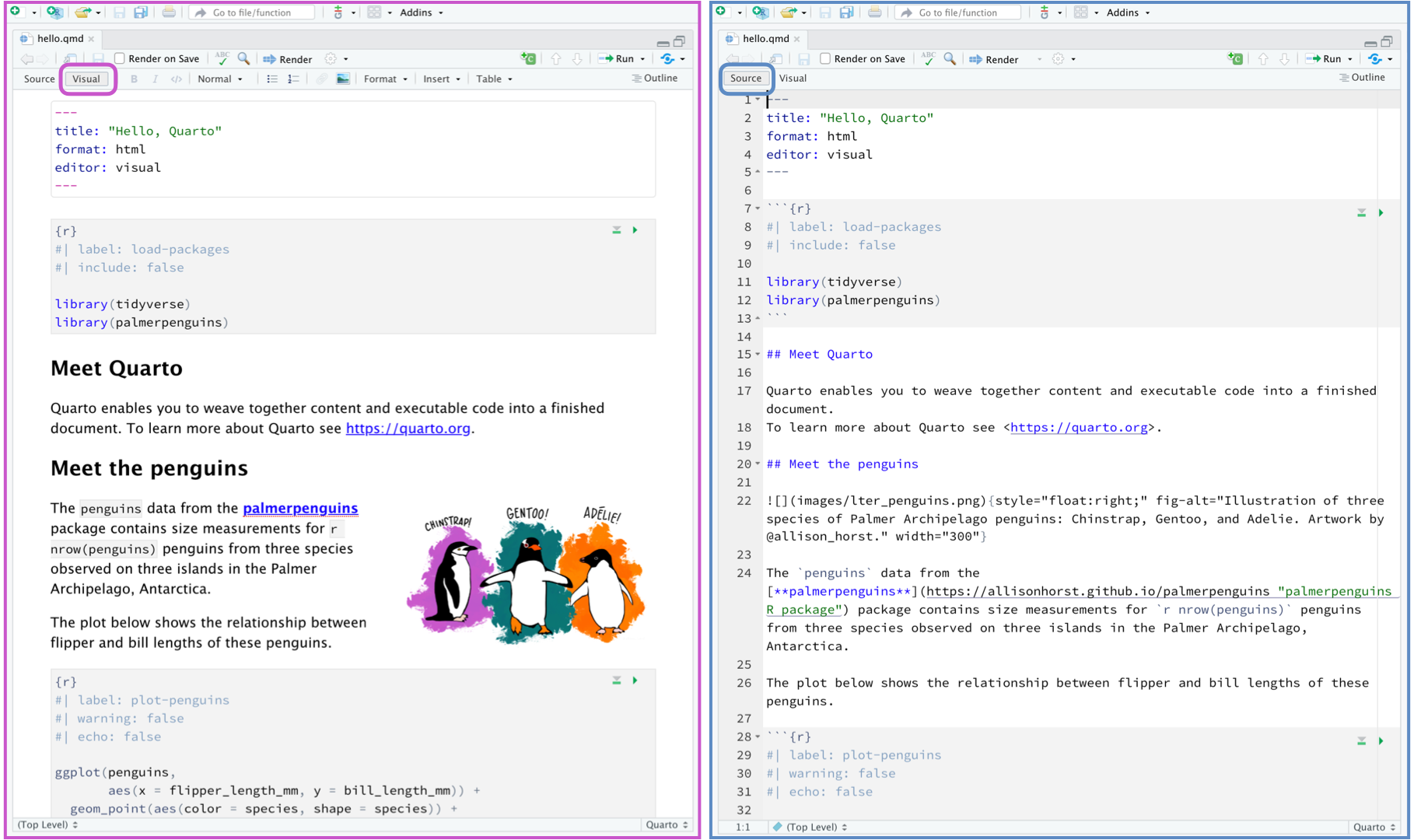
A anatomia de um documento
Há três componentes principais em um documento Quarto:
- Os metadados (
YAML) contêm as informações básicas do documento, tais como título, autor e o tipo de output, além de outras opções. Este componente está compreendido entre três linhas (---). - O corpo do documento, escrito em
Markdown. - O bloco de código (ou code chunk) com a indicação da linguagem utilizada a ser executada.
A anatomia de um documento
Como exemplo, considere o seguinte código
Metadata: YAML
Como vimos, os metadados são inseridos entre os três traços (---). A sintaxe dos metadados é o YAML (YAML Ain’t Markup Language). Nela, inserimos informações básicas do documento, tais como o título, data:
Opções de Formatos
Existem várias opções de formatos. Para o formato HTML:
Para documentos com formato PDF:
Para apresentações, utilizamos:
Outras opções disponíveis podem ser vistas neste link.
Opções de Formatos
Além disso, é possível definir opções dentro de um formato:
Notar que a identação (espaçamento) importa no YAML.
format: html
- Para outras opções do formato HTML, ver a documentação.
- Além disso, ver o guia de referência.
Markdown: elementos textuais
- Desenvolvido em 2004 por John Gruber e Aaron Swartz para simplificar a estruturação de um texto, o Markdown é um sistema de formatação aberto que torna a escrita e a leitura mais simples. Com uma codificação mínima, além de fácil, ele é visualmente mais “limpo” e pode ser convertido facilmente para HTML.
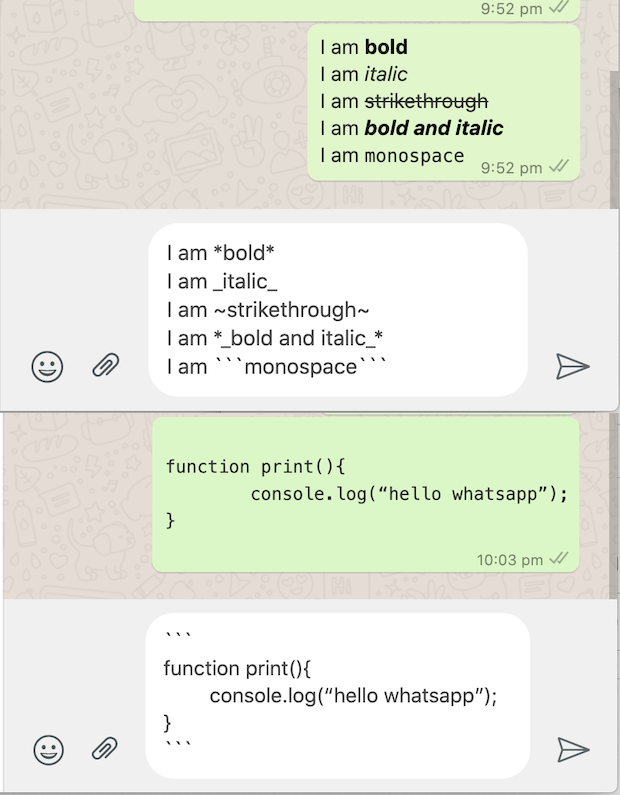
Sintaxe Markdown
Do lado esquerdo temos alguns exemplos da sintaxe do Markdown e, do lado direito, o resultado gerado.

Sintaxe Markdown
Para inserir seções e subseções no texto, fazemos através do símbolo #

Sintaxe Markdown
Para inserir tópicos, listas ordenadas e tabelas no Markdown, utilizamos a seguinte sintaxe:

Adicionando links e hyperlinks
Para adicionar um link, podemos fazer:
A UFPB é a maior universidade do estado.
Ou diretamente, através de:
Website da UFPB: https://www.ufpb.br/
Bloco de códigos
Um bloco de código (ou code chunks) possui a seguinte estrutura básica:
- Um código é inserido entre os símbolos
``` {r}siginifica a linguagem que o código será executado- As opções de execução são inseridos através de comentário especial
#|(hashpipe)
Códigos em linha
Para incluir expressões executáveis, utilizamos a notação 'r ' . Por exemplo, podemos usar código embutido para indicar o número de observações em nossos dados.
A base
mtcarspossui 32 linhas e 11 colunas.
Bloco de códigos
- A forma como adicionamos códigos no documento depende do contexto.
- Para fins didáticos, é sempre importante mostrar o código e o resultado gerado.
- Para relatórios e trabalhos acadêmicos, no entanto, podemo omitir o código e apresentar apenas o output.
Bloco de códigos
Por exemplo, as opções eval e echo mudam a forma de apresentação e execução:
O código gera o seguinte resultado
mpg cyl disp hp drat wt qsec vs am gear carb
Mazda RX4 21.0 6 160 110 3.90 2.620 16.46 0 1 4 4
Mazda RX4 Wag 21.0 6 160 110 3.90 2.875 17.02 0 1 4 4
Datsun 710 22.8 4 108 93 3.85 2.320 18.61 1 1 4 1
Hornet 4 Drive 21.4 6 258 110 3.08 3.215 19.44 1 0 3 1
Hornet Sportabout 18.7 8 360 175 3.15 3.440 17.02 0 0 3 2
Valiant 18.1 6 225 105 2.76 3.460 20.22 1 0 3 1Bloco de códigos
Para apresentar apenas o output, fazemos:
Obtendo, como resulado:
mpg cyl disp hp drat wt qsec vs am gear carb
Mazda RX4 21.0 6 160 110 3.90 2.620 16.46 0 1 4 4
Mazda RX4 Wag 21.0 6 160 110 3.90 2.875 17.02 0 1 4 4
Datsun 710 22.8 4 108 93 3.85 2.320 18.61 1 1 4 1
Hornet 4 Drive 21.4 6 258 110 3.08 3.215 19.44 1 0 3 1
Hornet Sportabout 18.7 8 360 175 3.15 3.440 17.02 0 0 3 2
Valiant 18.1 6 225 105 2.76 3.460 20.22 1 0 3 1Bloco de códigos
Ainda, é possível apresentar apenas o código, mas não executar:
Obtendo, como resulado:
Outras opções de execução
include:(true) Inclui o resultado do código no documento.message:(true) Inclui mensagem doR.warning:(true) Inclui avisos doR.output:(true) Como e se incluir os resultados.label:Adicionar um label para um códigocollapse(true) Junta código e resultado num mesmo quadro.
Outras opções de execução
```{r}
#| label: meu_histograma
#| eval: true
#| echo: true
#| warning: false
#| message: false
#| collapse: true
head(mtcars)
```Como resultado, obtemos:
Destacando partes do código
É possível destacar linhas (ou conjunto de linhas de um código):
Callout Blocks
Os Callout Blocks são uma excelente maneira de chamar atenção para determinados conceitos.
Existem cinco tipos diferentes de chamadas disponíveis:
notewarningimportanttipcaution
Callout Blocks
Callout Blocks
Callout Blocks
Importante
Este é um exemplo para notas!
Dica
Este é um exemplo para dicas!
Callout Blocks
Aviso
Este é um exemplo para avisos!
Importante
Este é um exemplo para algo importante!
Inserindo figuras
quarto possui uma série de ferramentas para introduzir finguras nos documentos. Para introduzir uma figura em Markdown, fazemos

Elefante
Opções de figuras
Para alterar as dimensões de uma figura, utilizamos os parâmetros width e height. Além disso, podemos ajustar o alinhamento através de fig-align.

Elefante
Figuras através de links
Para inserir figuras externas, obtidas através de links, fazemos:
{width=100 fig.align="center"}
Caramelo
Subfiguras
Para adicionar múltiplas figuras, fazemos:
Subfiguras
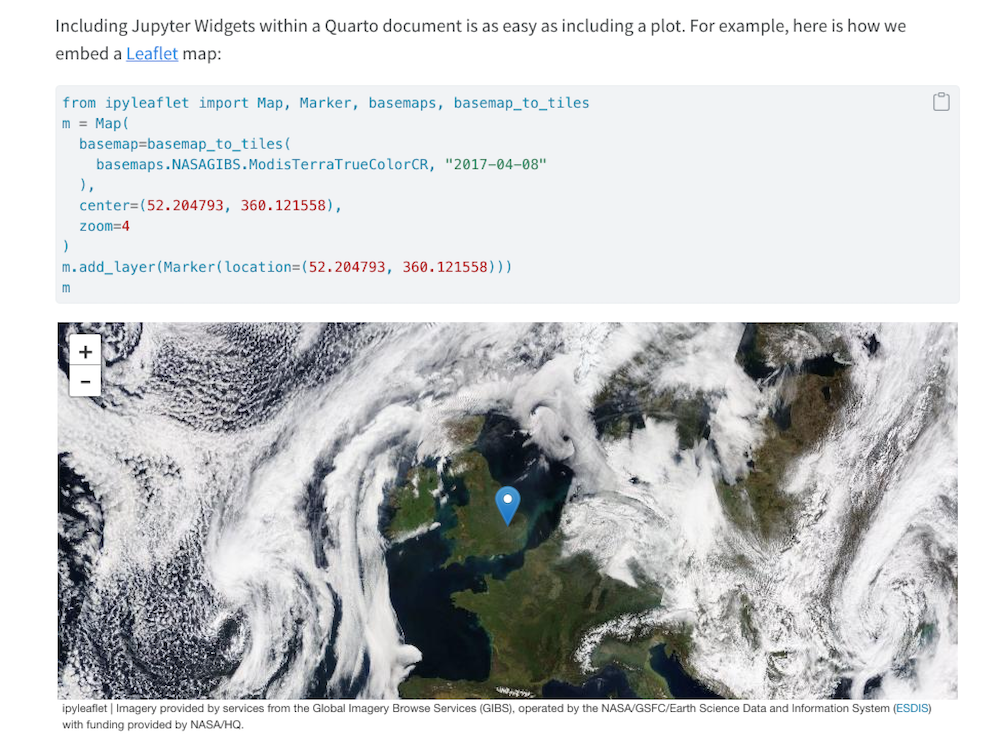
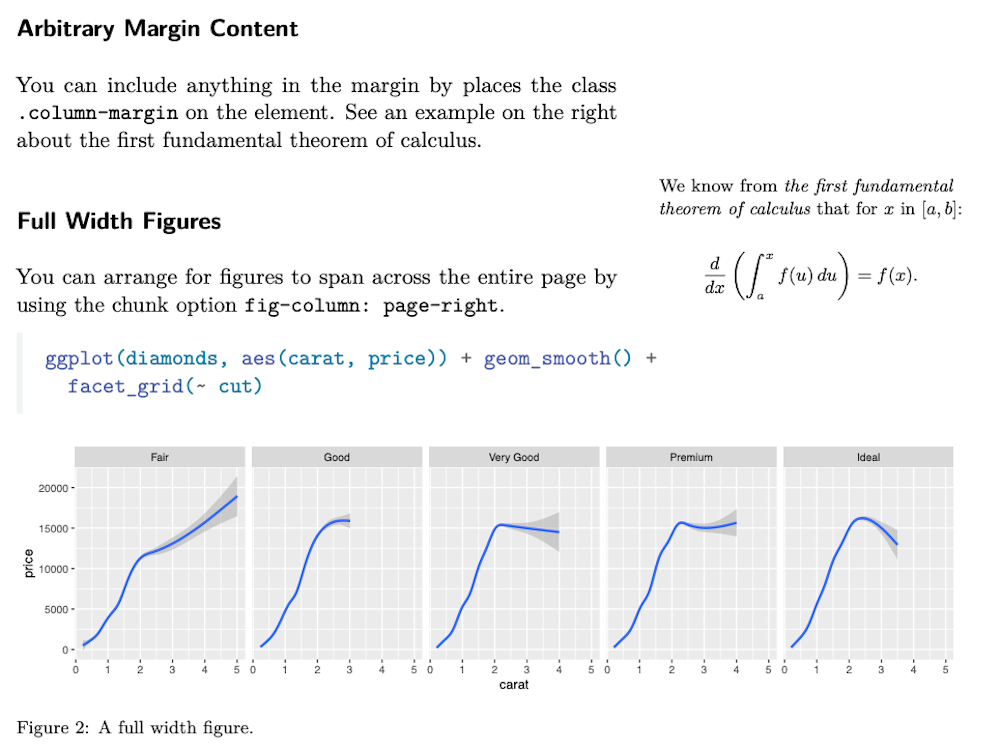
quartoTabelas
Uma das formas de adicionar tabelas é através da função kable do pacote knitr
Tabelas
| nome | altura | massa | cor_do_cabelo | cor_da_pele |
|---|---|---|---|---|
| Luke Skywalker | 172 | 77 | Loiro | Branca clara |
| C-3PO | 167 | 75 | NA | Ouro |
| R2-D2 | 96 | 32 | NA | Branca, Azul |
| Darth Vader | 202 | 136 | Nenhum | Branca |
| Leia Organa | 150 | 49 | Castanho | Clara |
Para outras opções de costumização das tabelas, é recomendado o pacote kableExtra
Mais adiante veremos as funcionalidades do pacote gt.
Apresentações
Apresentações
O quarto suporta alguns formatos para criar apresentações:
revealjs— reveal.js (HTML)pptx— PowerPoint (MS Office)beamer— Beamer (LaTeX/PDF)
Enquanto o formato pptx e beamer geram apresentações estáticas, o formato revealjs gera aprensetações mais flexíveis.
Criando apresentações
Em Markdown, os slides são delineados usando seções. Por exemplo, esta é uma apresentação simples com dois slides (cada um definido com um título de nível 2 (##):
Criando apresentações
Para dividir os slides por seções, podemos introduzir títulos de nível 1 (#)
Listas incrementais
Por default, os bullets em um slide são apresentados de única vez. Podemos, no entanto, utilizar listas incrementais, conforme o exemplo a seguir:
Listas incrementais
É possível definir as listas incrementais de maneira global. Isto tornará default durante toda a apresentação:
Slides com pausas
Para adicionar pausas dentro de um slide, inserimos três pontos (. . .) separados por espaços:
Múltiplas Colunas
Para inserir colunas lado a lado, você pode usar a classe .columns, contendo dois ou mais elementos .columns e o atributo width, conforme o exemplo a seguir:
Adicionando guias
Para adicionar guias (ou tabset panel), utilizamos a classe .panel-tabset. Note que é importante incluir seções (##) para cada guia. Considere o exemplo abaixo
Adicionando guias
Para obter as guias, fazemos:
Transições de slides
Para os diferentes tipos de transições de slides, temos
none: sem transição (instantâneo)fade: cross fadeslide: Slide horizontalconvex: slide convexoconcave: slide côncavozoom: do centro para fora da tela
Numerando slides
Para adicionar o número do slide, fazemos
Onde c/t significa slide corrente/total de slides. Outras opões são c, h.v, h/v.
Adicionando texto de rodapé
Para adicionar um texto de rodapé numa apresentação:
Quizz #1
- Crie uma nova apresentação revealjs no Quarto.
- Mude o
YAML:- Nome do autor: eu nome
- Título: “Minha primeira apresentação Quarto!”
- Adiciona o número do slide
- Inserir rodapé: “Minha apresentação!”
- No segundo slide, adiciona uma lista incremental sobre as top 5 disciplinas que você mais gostou no curso.
- Adicionar um slide com 2 colunas. No lado direito, adicionar apenas o
code chunke no lado direito apenas o resultado da execução. - Adicionar um slide com 2 guias. Na primeira guia, adicionar apenas o
code chunke na segunda guia apenas o resultado da execução. - No próximo slide, adicione uma figura externa
- Gere a apresentação!
15:00
Gerando PDF
Para gerar arquivos PDF, é necessário instalar uma distribuição TeX. No terminal, fazer:
Uma vez instalado, ajustamos o formato do documento:
Opções do PDF
documentclass: classe do documento, como article, report ou bookclassoption: estrutura onecolumn/twocolumn, portrait/landscapelof-lot: lista de figuras e tabelasgeometry: recuo das margensfontfamily: usar fontes do sistema. Ver lista completa emsystemfonts::system_fonts()colorlinks: destacar links do texto
Publicação
Quarto Pub
Quarto Pub é um serviço gratuito de publicação de conteúdo criado com o Quarto. É ideal para blogs, sites de cursos ou projetos, livros e apresentações.

O primeiro passo consiste em criar uma conta gratuita no Quarto Pub.
Quarto Pub
Para publicar um conteúdo, é necessário criar um projeto no RStudio. Em seguida, digitar no Terminal
Após isso, é necessário adicionar o login e senha cadastrados.
Galeria
Galeria
Para aprender mais, ver galeria com exemplos e códigos (link).
